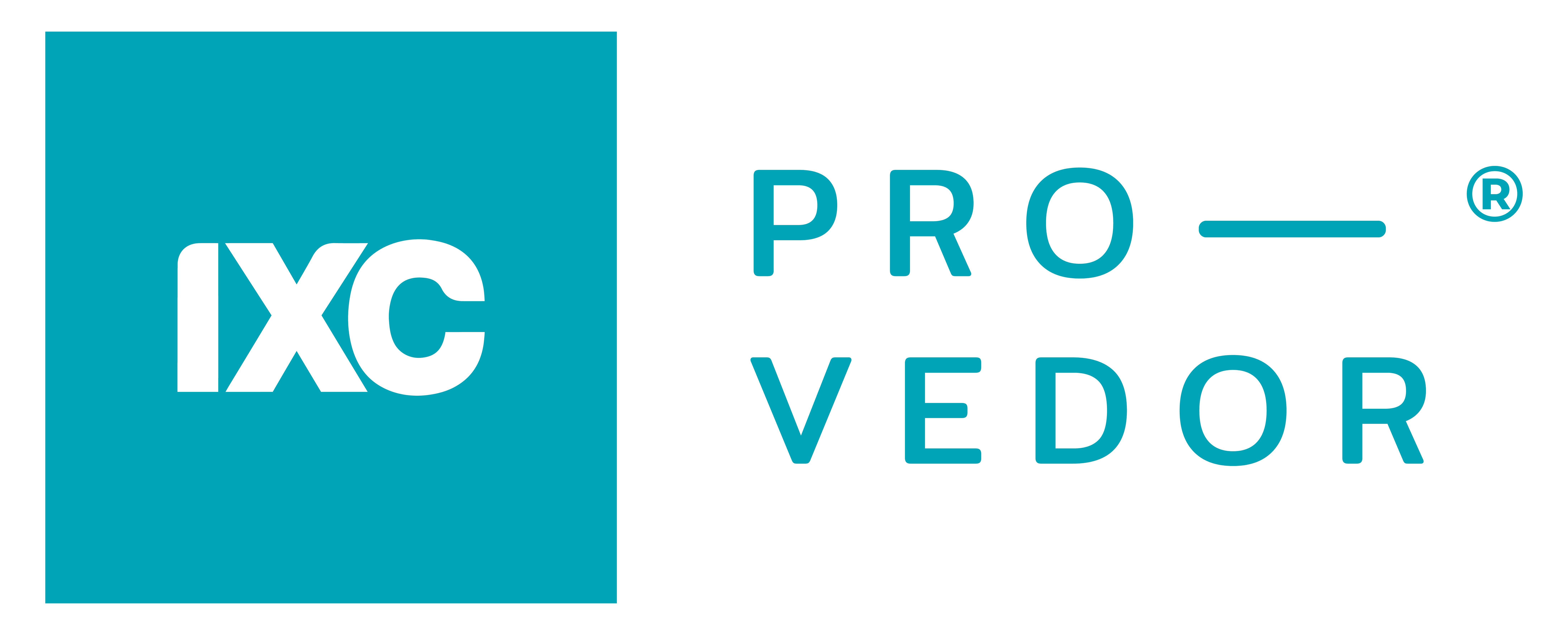Atualização de Aplicativo iOS
Introdução
Este guia oferece um detalhamento abrangente do processo de atualização de aplicativos iOS da central do assinante, cobrindo desde os pré-requisitos essenciais até as etapas completas de configuração e publicação na App Store
Requisitos de Sistema
- MacOS versão 14.4.1 ou superior
- Xcode na versão mais recente
A atualização do aplicativo iOS não funcionará em uma Máquina Virtual (VM).
Pré-requisitos Técnicos
Hardware e Software
- Computador Apple com MacOS 14.4.1+
- iPhone para testes
- Xcode (última versão)
- Arquivo GoogleService-Info.plist do - Firebase
- Imagem para ícone (1024x1024px, PNG, fundo sólido)
Ferramentas Necessárias
- Homebrew
- Node
- CocoaPods
- Imagemagick
- Gsed
Processo de Atualização
Instalação das Ferramentas
Para executar os comandos abaixo, abra o Terminal em seu Mac, copie e cole cada um dos comandos de maneira individual e tecle Enter. Execute o próximo comando sempre que o anterior for finalizado.
Passo 1. Instale o Homebrew:
/bin/bash -c "$(curl -fsSL https://raw.githubusercontent.com/Homebrew/install/HEAD/install.sh)"
Passo 2. Instale o Node
brew install node
Passo 3. Instale a CocoaPods
brew install cocoapods
Passo 4. Instale o Imagemagick
brew install imagemagick
Passo 5. Instale o Gsed:
`brew install gsed
Passo 6. execute o comando:
sudo xcode-select --switch /Applications/Xcode.app
Exemplo
/bin/bash -c "$(curl -fsSL https://raw.githubusercontent.com/Homebrew/install/HEAD/install.sh)"
brew install node
brew install cocoapods
brew install imagemagick
brew install gsed
sudo xcode-select --switch /Applications/Xcode.appGeração de Ícones
- Faça o download da pasta contendo o script de geração - IXC Cloud Link.
- Descompacte a pasta e prepare previamente uma imagem com 1024x1024 pixels.
- Coloque essa imagem dentro da pasta descompactada, junto com o script.
- Abra o Terminal no diretório da pasta e execute os dois comandos a seguir, na ordem apresentada:
chmod +x ./script.sh./script.sh
- Após a geração dos ícones ser concluída, uma pasta chamada Images.xcassets será criada. Esta pasta conterá os ícones que serão utilizados no projeto.
Atualização de Certificados
- Verificação de validade (se o certificado estiver com a validade chegando ao fim é necessário gerar novos certificados).
- Para verificar a validade dos certificados acesse - Apple Developer Account e clique em Certificates.
- Verificar os certificados: ios Distribution e apple push services.
- Na sessão Profiles verificar o certificado: App Store.
Se for necessário atualizar seus certificados, revogue os certificados existentes e gere-os novamente. No Mac, abra o aplicativo Acesso às chaves (conhecido como Keychain em inglês).
Siga as etapas abaixo:
- Abra o Acesso às chaves.
- Vá para Assistente de Certificado.
- Selecione Solicitar um Certificado de uma Autoridade de Certificação…
- Preencha com seu nome e e-mail.
- Escolha a opção Salvar no disco.
Repita este processo mais uma vez, pois serão necessários dois arquivos CertificateSigningRequest.certSigningRequest (request) posteriormente.
- Acesse sua conta de desenvolvedor na [Apple Developer](https://developer.apple.com/account.
- Clique em Certificates.
- Selecione Identifiers e clique no Identifier já existente.
- Role a página até encontrar Push Notifications e clique no botão Configure.
- Em Production SSL Certificate, clique em Create Certificate (não escolha Development SSL Certificate).
- Na próxima tela, faça o upload do primeiro arquivo CertificateSigningRequest.certSigningRequest que você criou usando o Acesso às chaves e clique em Continue.
- Baixe o certificado e salve-o em um local seguro.
- Após o download, instale o certificado em sua máquina com um duplo clique.
- O certificado será instalado e aparecerá no Acesso às chaves. Lá, você deve exportar a chave privada no formato .p12.
- Ao clicar em Exportar, pode deixar a senha da chave privada em branco e clicar em Ok.
- Digite a senha do Mac para autorizar a exportação.
- Salve a chave privada em um local seguro. Será necessário fazer upload dessa chave no Firebase.
- Retorne ao site Apple Developer, acesse Certificates e crie um novo certificado.
- Selecione iOS Distribution (App Store and Ad Hoc) e continue.
- Faça o upload do segundo arquivo CertificateSigningRequest.certSigningRequest que você criou anteriormente com o Acesso às chaves e continue.
- Baixe este novo certificado em um local seguro e instale-o da mesma forma que o anterior, com um duplo clique.
Desta vez não será necessário exportar a chave privada.
- Acesse Profiles e crie um novo perfil.
- Na seção Distribution, selecione a opção App Store e clique em continue.
- Escolha o App ID que você criou anteriormente e clique em continue.
- Selecione o certificado associado ao App ID que você criou anteriormente e continue.
- No campo Provisioning Profile Name, insira o nome que você deseja dar ao aplicativo e continue.
- Faça o download do arquivo (Nome_do_app.mobileprovision) em um local seguro. Este arquivo será utilizado posteriormente no Xcode.
Configuração da Nova Versão
- Acesse o App Store Connect e clique em Apps.
- Selecione seu aplicativo.
- Na tela inicial, clique no ícone + dentro de um círculo azul, ao lado da opção App para iOS.
- Na janela que abrir, insira o número da nova versão. Se for a primeira atualização, pode ser 1.1. O único requisito é que este número seja maior do que o anterior.
- Na tela de atualização do app, será possível substituir as imagens de captura de tela do aplicativo, caso deseje. Esses prints são exibidos na loja de aplicativos.
- As capturas de tela em quatro resoluções são obrigatórias:
- iPhone 6,5 polegadas e 5,5 polegadas.
- iPad 12,9 polegadas.
- Após configurar as imagens, é necessário atualizar os textos obrigatórios:
- Texto Promocional
- Descrição
- Palavras-chave
- Em seguida, confira o campo URL de suporte. Se você possui um site externo, pode inseri-lo aqui ou incluir o link da central do assinante.
- No campo Copyright, insira o ano e a razão social da sua empresa.
- Início de sessão obrigatório: Preencha dois campos com o login para acessar a central do assinante. Certifique-se de que o login e senha ou o CPF inseridos ainda acessam sua central do assinante. Caso contrário, encontre um cadastro ativo no seu IXC e insira o login correspondente, pois se não estiver acessando, seu app será recusado.
- Salve as alterações.
Geração do Projeto do Aplicativo utilizando o Xcode
Preparação
-
Baixar e Descompactar o Projeto
- Baixe o projeto atualizado da Central do Assinante.
- Descompacte o arquivo no diretório Home/Usuário do Mac (use Ctrl + Shift + H para abrir diretamente).
-
Substituir Pasta de Imagens
- Navegue até: Pasta do projeto → Pasta ios → CentralMobile.
- Substitua a pasta Images.xcassets pela nova pasta gerada anteriormente com o script.
-
Modificar Arquivo info.plist
- No mesmo diretório, abra info.plist em um editor e altere a linha correspondente ao nome do aplicativo.
-
Substituir Arquivo GoogleService-Info.plist
- No caminho: Pasta do projeto → Pasta ios.
- Substitua o arquivo GoogleService-Info.plist pelo arquivo correspondente baixado do Firebase.
-
Atualizar URL no ConstantesHelper.js
- Caminho: Pasta do projeto → Pasta Helpers.
- No arquivo ConstantesHelper.js, altere apenas o domínio da URL, mantendo o slug
/central_assinante_ios.
Configuração no Terminal
- Abra o Terminal na Pasta do Projeto e execute os comandos na ordem:
rm -rf node_modulesnpm install --legacy-peer-depscd iosrm -rf main.jsbundlerm -rf Podspod installcd ..brew updatebrew install watchmannpx react-native bundle --entry-file index.js --platform ios --dev false --bundle-output ios/main.jsbundle --assets-dest iosgsed -i 's/11\\.0/12.4/g' ios/Pods/Pods.xcodeproj/project.pbxproj
Execute cada comando individualmente, pressionando Enter após cada um. Certifique-se de que um comando tenha concluído antes de iniciar o próximo.
Ajustes Finais no Xcode
-
Abrir Projeto no Xcode
- Abra o arquivo CentralMobile.xcworkspace no diretório: Pasta do projeto → Pasta ios.
- Aguarde o Xcode indexar todos os arquivos.
-
Configurar LaunchScreen
- Acesse LaunchScreen, depois splash.
- Clique na imagem central e defina Image e Highlighted para splash.
Você pode alterar a cor de fundo (background) por uma cor sólida, como a da sua logo.
-
Adicionar Arquivo main.jsbundle no Xcode
- Arraste o arquivo main.jsbundle (localizado em: Pasta do projeto → Pasta ios) para o Xcode.
-
Configurar Targets no Xcode
- CentralMobile Target:
- Em General, remova dispositivos Mac e Apple Vision Pro e adicione o iPad.
- Selecione a categoria Finance e altere o Display Name para o nome do aplicativo.
- Configure Version como 1.1 (ou maior que a versão anterior) e Build como 1.
- CentralMobileTeste Target:
- Repita as etapas de remoção/adicionamento de dispositivos e configuração do nome do aplicativo.
- CentralMobile Target:
-
Configurar Signing & Capabilities
- Atualize o Bundle Identifier com o mesmo ID do pacote usado para o GoogleService-Info.plist.
- Selecione sua conta de desenvolvedor.
-
Conectar Dispositivo
- Conecte seu iPhone ao Mac e selecione-o no Xcode.
Ativação do Modo de Desenvolvimento no iPhone
Para prosseguir, é necessário que o iPhone esteja com o Modo de Desenvolvimento ativado. Para ativar, siga os passos:
- Acesse Configurações
- Acesse Privacidade e Segurança
- Ative o Modo de Desenvolvimento
Uma vez que o iPhone esteja configurado para o modo de desenvolvimento, assim que conectado, pode surgir um aviso indicando que o dispositivo não está registrado na conta. Nessas condições, selecione a opção Register Device.
Caso não possua um iPhone, você pode utilizar a opção de simulação, disponível no mesmo local. Recomenda-se usar o iPhone SE, por ser uma versão mais leve.
Repita o procedimento de adicionar o Bundle Identifier e a conta de desenvolvedor no target CentralMobileTeste. Após finalizar essas etapas, realize o build do aplicativo clicando no botão Play no topo da página.
Envio do Aplicativo para a App Store Connect
- Após concluir os testes, envie o aplicativo para a App Store Connect através do processo de Archive.
- Na aba Product, selecione Archive.
- Ao concluir o Archive, uma tela será exibida; clique em Distribute App.
- Mantenha selecionada a opção TestFlight & App Store e clique em Distribute.
Se tudo correr bem, o aplicativo será enviado com sucesso para a App Store Connect, onde o processo continuará no navegador.
Envio do Aplicativo para Análise na App Store Connect
- Retorne à App Store Connect para finalizar a atualização do aplicativo que você começou.
- Role até a seção Compilação. Clique no símbolo + e escolha a compilação mais recente gerada.
Se surgir a mensagem Faltam dados de conformidade após clicar em Concluído, selecione Gerenciar e marque Nenhum dos algoritmos mencionados acima.
Após enviar a compilação, o botão Adicionar para revisão ficará ativo (em azul). 3. Clique para continuar. 4. Se houver informações faltantes ou capturas de tela não carregadas, serão listados no topo da página; ajuste quaisquer erros e clique novamente em Adicionar para revisão. 5. Clique no botão Enviar para Revisão do app.
Pronto! Seu aplicativo para dispositivos iOS foi enviado para revisão com sucesso. Aguarde a análise da Apple, que pode levar alguns dias. Se aprovado, o status será alterado para Pronto para a venda na App Store Connect. Caso seja recusado, avalie o motivo informado pela Apple.
Considerações Finais
A atualização de aplicativos para iOS requer atenção aos detalhes e precisão no seguimento das etapas. O processo de revisão pela Apple pode demorar alguns dias. Mantenha a atenção durante todas as fases para garantir uma publicação bem-sucedida.
Etiquetas
AtualizacaoApp iOS AppStore Certificados Xcode