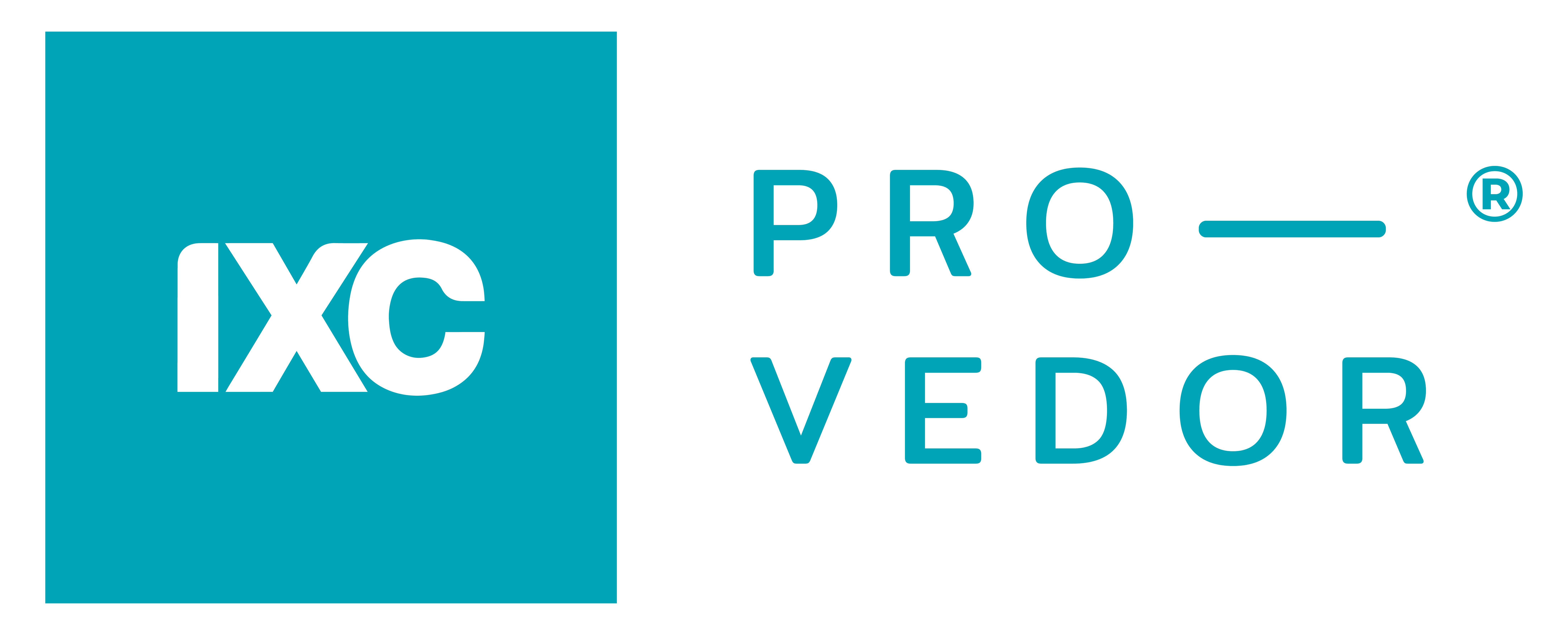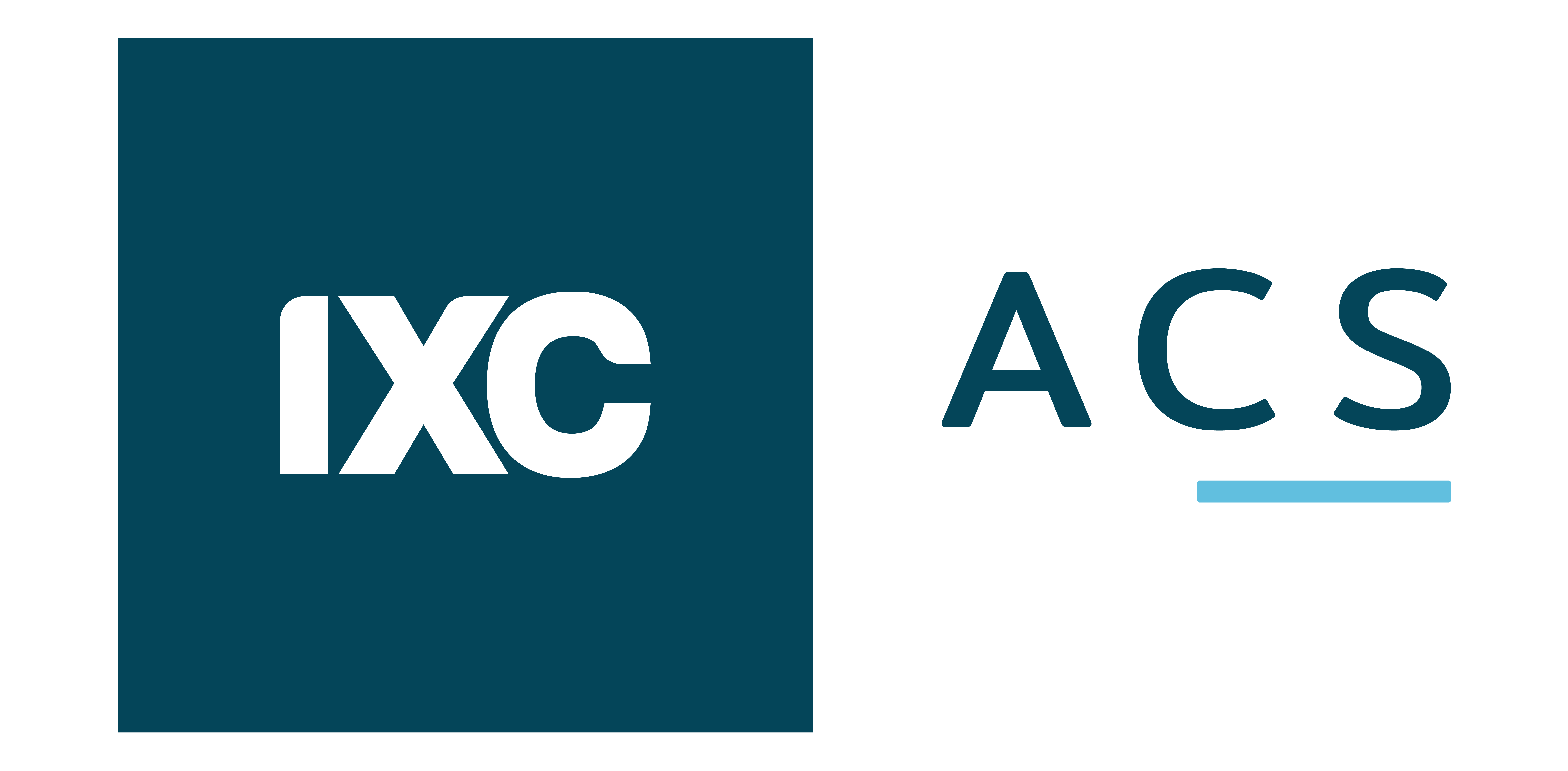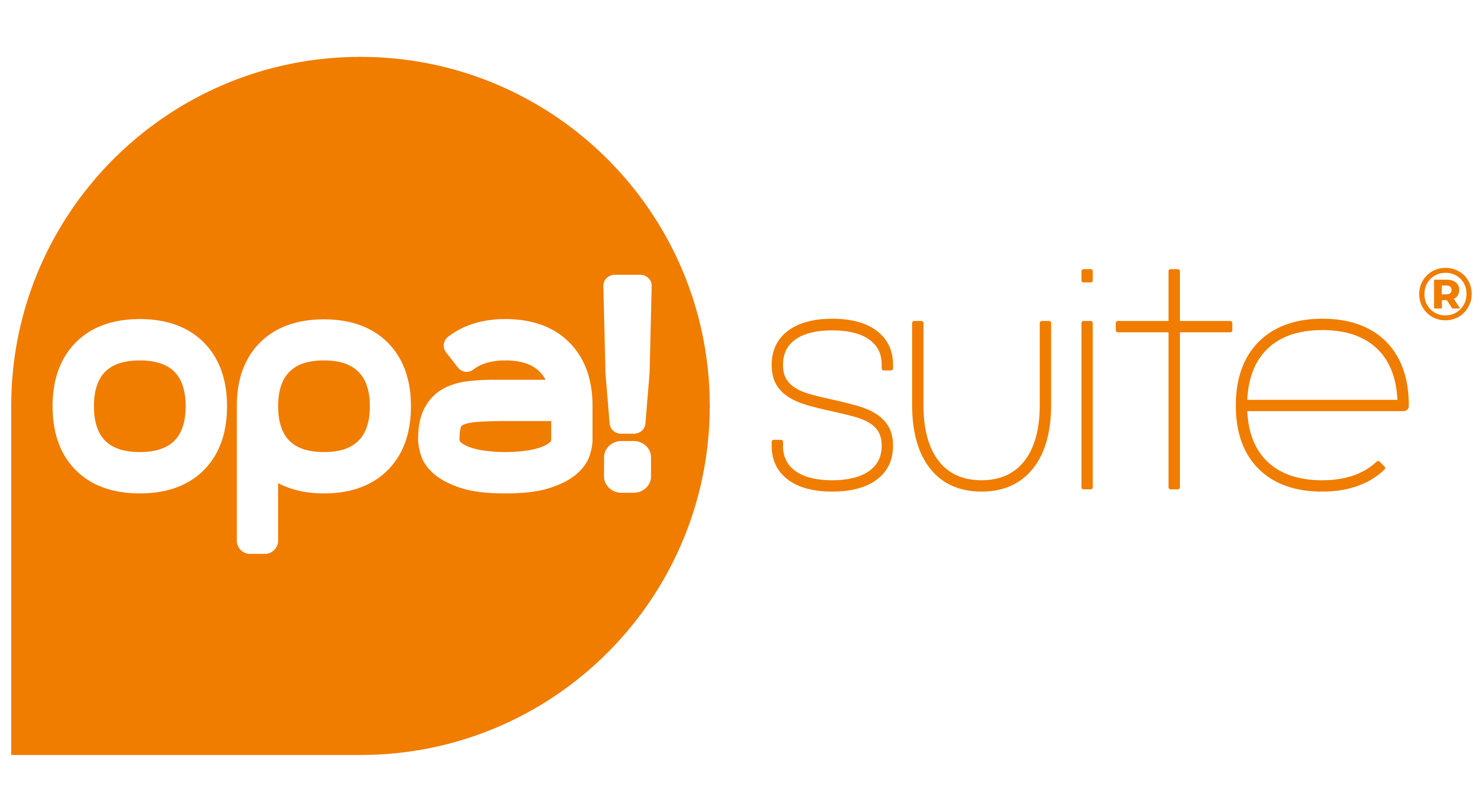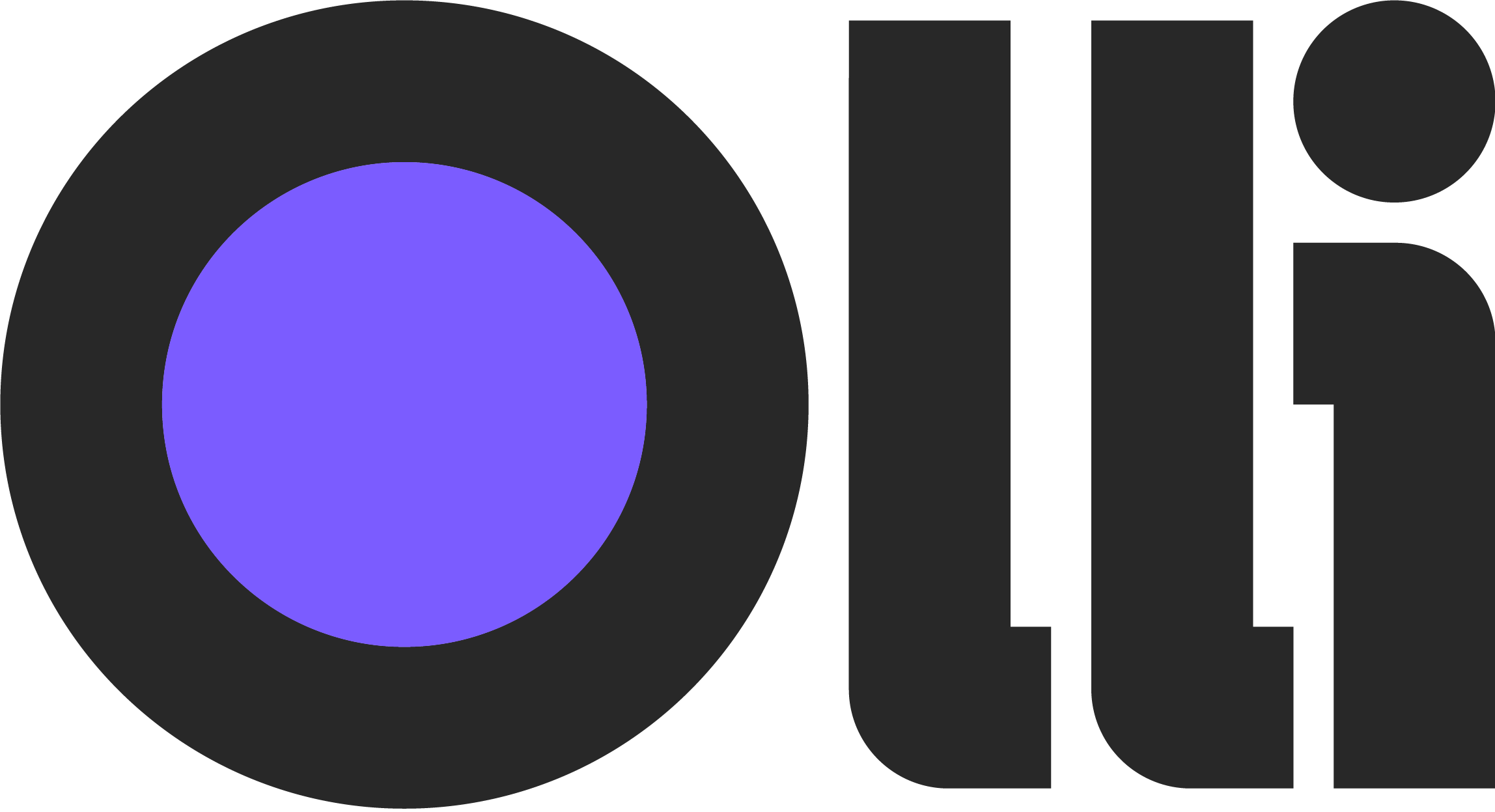Variáveis Modelo de Impressão RPS - Nota Fiscal de Débito
Introdução
O Modelo de Impressão para Nota Fiscal de Débito é uma ferramenta essencial para o registro e emissão de documentos fiscais relacionados à prestação de serviços. Este documento detalha as variáveis disponíveis para personalização deste modelo, permitindo que as empresas adaptem o modelo às suas necessidades específicas e às exigências fiscais locais.
Acesso ao Formulário
Caminho: Menu Sistema > Cadastros > Financeiro > Modelo impressão de RPS
Benefícios
- Adapte o documento às necessidades específicas da sua empresa.
- Garanta que todas as informações necessárias sejam incluídas conforme as regulamentações locais.
- Utilize variáveis para automatizar a inclusão de dados dinâmicos no documento.
Variáveis Disponíveis - Nota Fiscal de Débito (SVA)
Variáveis Prestador do Serviço (Filial)
| Variáveis | Conceito | Caminho |
|---|---|---|
#filial_id# | ID da filial | Menu Configurações > Empresa > Filial > Aba Filial > Campo ID |
#filial_razao# | Nome/Razão cadastrada na filial | Menu Configurações > Empresa > Filial > Aba Filial > Campo Razão social |
#filial_cnpj# | CNPJ cadastrado na Filial | Menu Configurações > Empresa > Filial > Aba Filial > Campo CNPJ/CPF |
#filial_site# | Site da filial | Menu Configurações > Empresa > Filial > Aba Filial > Campo Site |
#filial_sac# | SAC da filial | Menu Configurações > Empresa > Filial > Aba Endereço > Campo Telefone SAC |
#filial_endereço# | Endereço da filial | Menu Configurações > Empresa > Filial > Aba Endereço > Campo Endereço |
#filia_cep# | CEP da filial | Menu Configurações > Empresa > Filial > Aba Endereço > Campo CEP |
#filial_cidade_nome# | Nome da cidade da filial | Menu Configurações > Empresa > Filial > Aba Endereço > Campo Cidade |
#filial_uf_sigla# | Sigla da UF da filial | Menu Configurações > Empresa > Filial > Aba Endereço > Campo Cidade (UF vinculada a cidade) |
#filial_email# | E-mail da filial | Menu Configurações > Empresa > Filial > Aba Filial > Campo E-mail |
#filial_fone# | Telefone da filial | Menu Configurações > Empresa > Filial > Aba Endereço > Campo Telefone |
Variáveis Tomador do Serviço (Cliente)
| Variáveis | Conceito | Caminho |
|---|---|---|
#cliente# | Nome do cliente | Menu Sistema > Cadastros > Clientes > Aba Cliente > Campo Razão social/nome |
#cliente_cpf# | CPF/CNPJ do cliente | Menu Sistema > Cadastros > Clientes > Aba Cliente > Campo CNPJ/CPF |
#cliente_ie_rg# | IE/RG do cliente | Menu Sistema > Cadastros > Clientes > Aba Cliente > Campo IE/RG |
#cliente_numero# | Número do endereço do cliente | Menu Sistema > Cadastros > Clientes > Aba Endereço > Campo Número |
#cliente_endereco# | Endereço do cliente | Menu Sistema > Cadastros > Clientes > Aba Endereço > Campo Endereço |
#cliente_endereco2# | Endereço do cliente | Menu Sistema > Cadastros > Clientes > Aba Endereço > Campo Endereço |
#cliente_bairro# | Bairro do cliente | Menu Sistema > Cadastros > Clientes > Aba Endereço > Campo Bairro |
#cliente_complemento# | Complemento do endereço do cliente | Menu Sistema > Cadastros > Clientes > Aba Endereço > Campo Complemento |
#cliente_cep# | CEP do cliente | Menu Sistema > Cadastros > Clientes > Aba Endereço > Campo CEP |
#cliente_cidade# | Cidade do cliente | Menu Sistema > Cadastros > Clientes > Aba Endereço > Campo Cidade |
#cliente_estado# | Estado do cliente | Menu Sistema > Cadastros > Clientes > Aba Endereço > Campo Cidade (Descrição da UF vinculada a cidade) |
#cliente_uf# | Sigla da UF do cliente | Menu Sistema > Cadastros > Clientes > Aba Endereço > Campo Cidade (UF vinculada a cidade) |
#cliente_celular# | Celular do cliente | Menu Sistema > Cadastros > Clientes > Aba Contato > Campo Telefone celular |
#contrato_endereco# | Endereço do endereço do contrato | Menu Sistema > Cadastros > Contratos > Aba Endereço > Campo Endereço |
#contrato_bairro# | Bairro do endereço do contrato | Menu Sistema > Cadastros > Contratos > Aba Endereço > Campo Bairro |
#contrato_complemento# | Complemento do endereço do contrato | Menu Sistema > Cadastros > Contratos > Aba Endereço > Campo Complemento |
#contrato_cep# | Cep do endereço do contrato | Menu Sistema > Cadastros > Contratos > Aba Endereço > Campo CEP |
#contrato_cidade# | Cidade do endereço do contrato | Menu Sistema > Cadastros > Contratos > Aba Endereço > Campo Cidade |
#contrato_numero# | Número do endereço do contrato | Menu Sistema > Cadastros > Contratos > Aba Endereço > Campo Número |
#contrato_estado# | Estado do contrato | Menu Sistema > Cadastros > Contratos > Aba Endereço > Campo Cidade (Descrição da UF vinculada a cidade) |
#contrato_uf# | UF do estado do contrato | Menu Sistema > Cadastros > Contratos > Aba Endereço > Campo Cidade (UF vinculada a cidade) |
Variáveis Gerais
| Variáveis | Conceito | Caminho |
|---|---|---|
#id_venda# | ID da venda | Menu Sistema > Saídas > Venda > Aba Saída > Campo ID |
#id_contrato# | ID do contrato | |
#modelo_nf# | Modelo da nota | Menu Sistema > Saídas > Venda > Finalizar saída > Botão Tributos > Campo Modelo |
#numero_nf# | Número da nota | Menu Sistema > Saídas > Venda > Finalizar saída > Botão Tributos > Campo Número |
#informacao_adicional_nota# | Campo informação adicional | Menu Sistema > Saídas > Venda > Finalizar saída > Botão Tributos > Aba Informações Adicionais > Campo Informações Complementares de interesse do Contribuinte |
#de_olho_no_imposto# | Valor aproximado dos tributos de olho no imposto | Menu Sistema > Saídas > Venda > Finalizar saída > Botão Tributos > Aba Informações Adicionais > Campo Informações Complementares de interesse do Contribuinte |
#data_emissao# | Data de emissão da NF | Menu Sistema > Saídas > Venda > Aba Saída > Campo Data de emissão |
#ano# | Ano da nota | Menu Sistema > Saídas > Venda > Aba Saída > Campo Data de emissão (Ano da data de emissão) |
#mes_extenso# | Descrição do mês | Menu Sistema > Saídas > Venda > Aba Saída > Campo Data de emissão (Descrição do mês da data de emissão) |
#id_cfop# | CFOP da nota | Menu Sistema > Saídas > Venda > Finalizar saída > Botão Tributos > Campo CFOP (Código do CFOP) |
#nat_operacao# | Natureza da operação da nota | Menu Sistema > Saídas > Venda > Finalizar saída > Botão Tributos > Campo CFOP (Descrição do CFOP) |
#itens_venda# | Cria uma tabela com os Itens da Nota Fiscal, considera o valor unitário do produto, valor total e quantidade | Menu Sistema > Saídas > Venda > Aba Produto |
#itens_venda_2# | Cria uma tabela com os Itens da Nota Fiscal, considera o valor unitário do produto, valor total e quantidade | Menu Sistema > Saídas > Venda > Aba Produto |
#itens_venda_valor# | Valor total da Nota Fiscal | Menu Sistema > Saídas > Venda > Finalizar saída > Campo Valor Total |
#venda_obs# | Informação do campo Obs da venda | Menu Sistema > Saídas > Venda > Aba Saída > Campo Obs |
#icms_bc# | Base de calculo do ICMS | Menu Sistema > Saídas > Venda > Finalizar saída > Botão Tributos > Aba Totais ICMS > Campo Base de cálculo do ICMS |
#icms_valor# | Valor do ICMS | Menu Sistema > Saídas > Venda > Finalizar saída > Botão Tributos > Aba Totais ICMS > Campo Valor do ICMS |
#iss_bc# | Base de calculo do ISS | Menu Sistema > Saídas > Venda > Finalizar saída > Botão Tributos > Aba Totais ISSQN > Campo ISS base de cálculo |
#valor_pis# | Valor do PIS | Menu Sistema > Saídas > Venda > Finalizar saída > Botão Tributos > Aba Outros Totais > Campo Valor do PIS |
#valor_cofins# | Valor do Cofins | Menu Sistema > Saídas > Venda > Finalizar saída > Botão Tributos > Aba Outros Totais > Campo Valor do Cofins |
#grade_fatura# | Cria uma tabela com Fatura atrelada a NF | Menu Sistema > Saídas > Venda > Finalizar saída > Aba Financeiro |
#valor_pis_retido# | Valor PIS Retido | Menu Sistema > Saídas > Venda > Finalizar saída > Botão Tributos > Aba Retenções de Tributos > Campo Valor PIS Retido |
#valor_iss_retido# | Valor ISS Retido | Menu Sistema > Saídas > Venda > Finalizar saída > Botão Tributos > Aba ISSQN > Campo ISS Retido |
#valor_cofins_retido# | Valor COFINS Retido | Menu Sistema > Saídas > Venda > Finalizar saída > Botão Tributos > Aba Retenções de Tributos > Campo Valor COFINS Retido |
#valor_csll_retido# | Valor CSLL Retido | Menu Sistema > Saídas > Venda > Finalizar saída > Botão Tributos > Aba Retenções de Tributos > Campo Valor CSLL Retido |
#valor_irrf_retido# | Valor IRRF Retido | Menu Sistema > Saídas > Venda > Finalizar saída > Botão Tributos > Aba Retenções de Tributos > Campo Valor IR Retido |
#itens_venda_valor# | Valor final da nota fiscal após deduzir retenções e descontos. | Menu Sistema > Saídas > Venda > Aba Produto (Editar Produto) > Campo Valor total |
Passo a passo: Como Inserir Modelo impressão RPS para Notas Fiscais SVA (Modelo Personalizado)
- Acesse o Menu Configurações > Configurações documentos > Tipo de Documento;
- Localize e selecione o tipo de documento utilizado para emitir as Notas Fiscais;
- Clique no botão Editar;
- Localize o campo Modelo impressão RPS;
- Insira o modelo de impressão desejado;
- Clique no botão Salvar para registrar o novo modelo no sistema.
Fluxos de Trabalho
graph TD Start([Início]) --> A[Acessar Tipo de Documento] A --> B[Selecionar documento para Notas Fiscais] B --> C[Editar documento] C --> D[Inserir Modelo impressão RPS] D --> E[Salvar alterações] E --> End([Fim])
Considerações Finais
A utilização de variáveis em modelos personalizados para SVA no Sistema permite uma adaptação precisa dos documentos às necessidades específicas da empresa. É fundamental consultar a documentação de variáveis disponíveis para maximizar o potencial desta funcionalidade.
Etiquetas
ModeloPersonalizado SVA Variaveis Customizacao