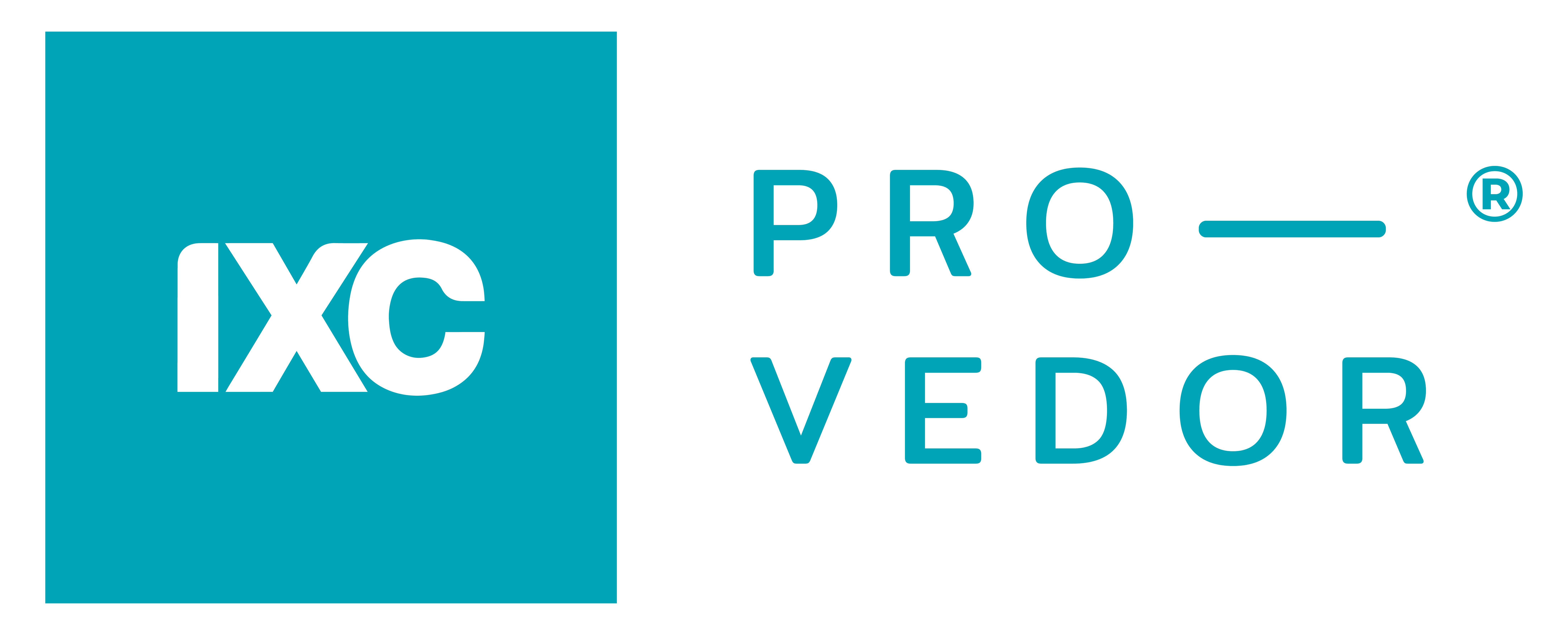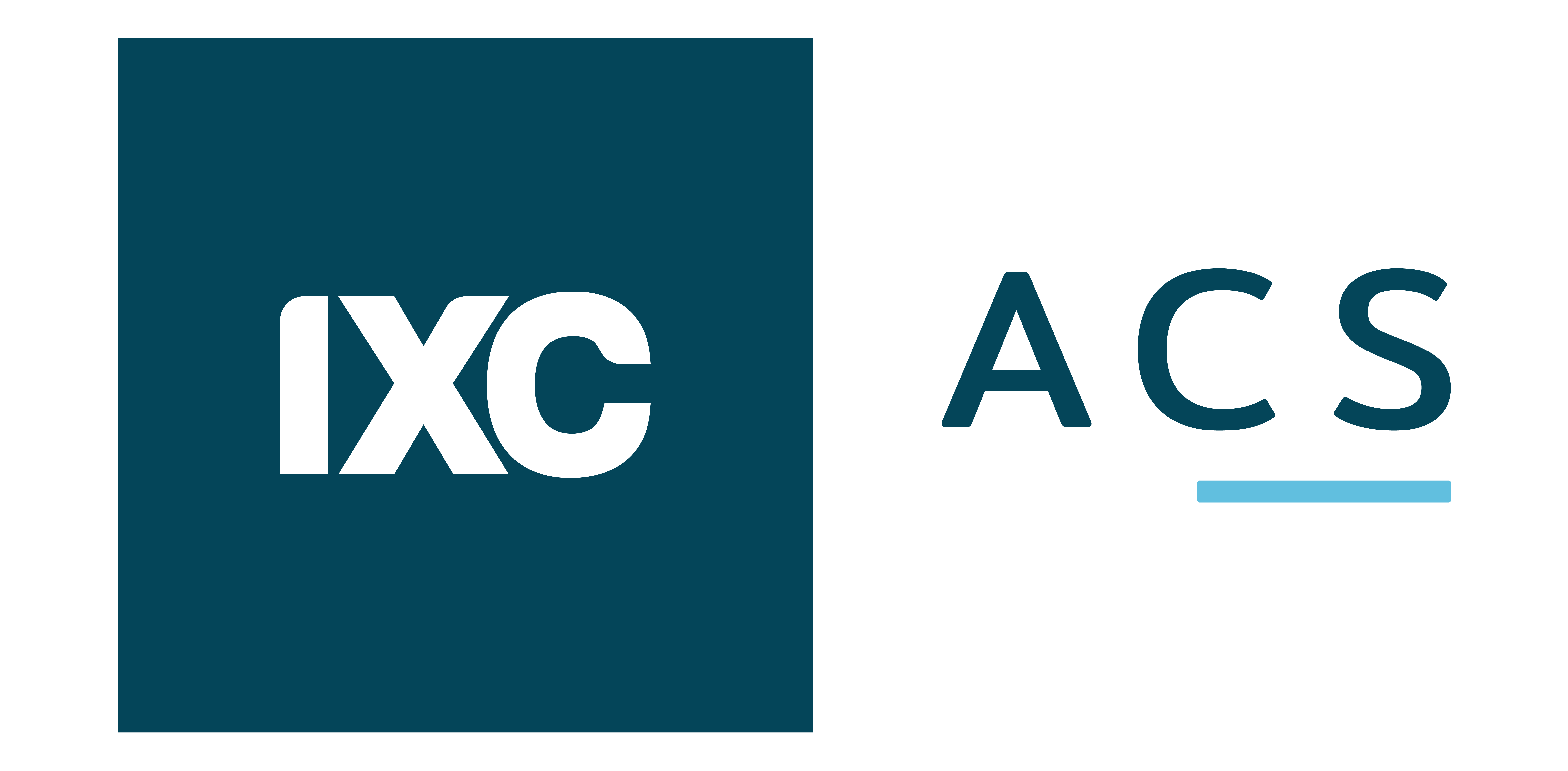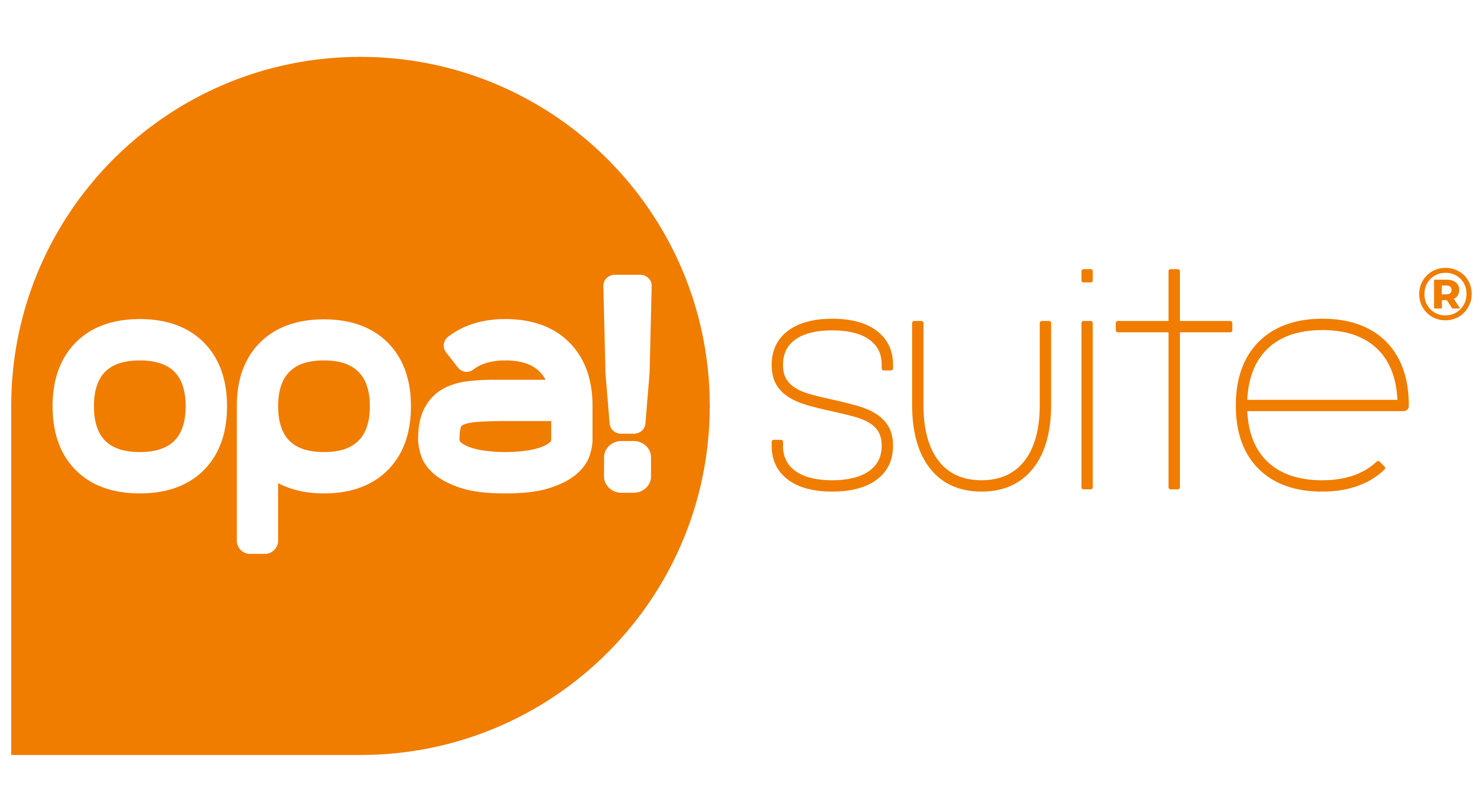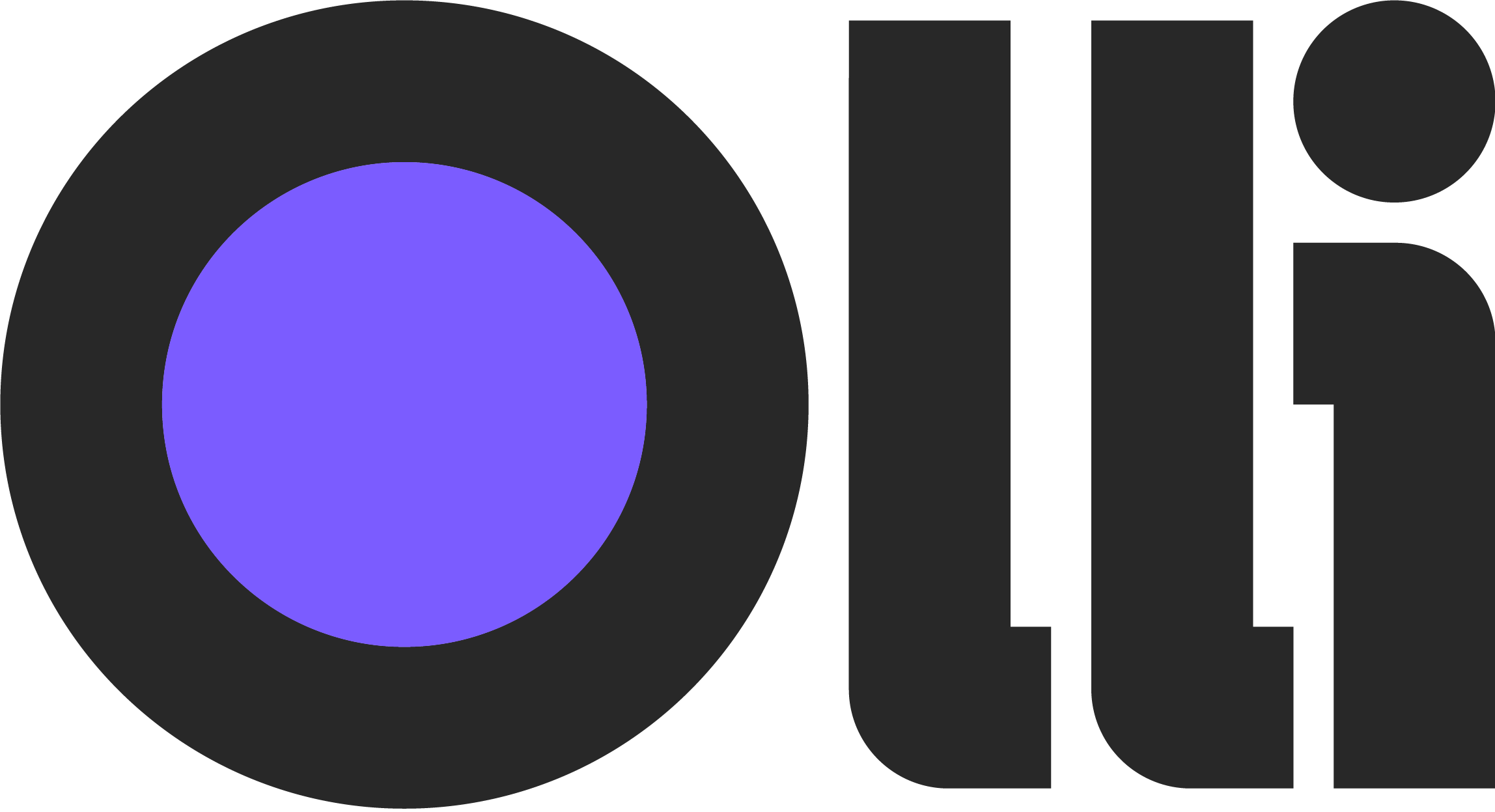Integração de TV - PlayHub
Introdução
O que é a PlayHub?
A PlayHub é uma plataforma de conteúdos on demand, especializados em oferecer conteúdo digital para provedores regionais, de modo a enriquecerem seus serviços e fidelizar clientes. É uma empresa que detém o direito de representar produtos audiovisuais e revendê-los.
A integração PlayHub com o Sistema visa otimizar a oferta de serviços de comunicação e multimídia, centralizando informações e fornecendo uma solução completa para provedores de internet. Esta integração permite:
- Gerenciamento facilitado de serviços de TV e streaming;
- Centralização de informações do provedor;
- Gestão eficiente de clientes e receitas;
- Controle automatizado de inadimplência.
Acesso ao Formulário
Caminho: Configurações > Integrações > Integrações TV
Entrega de Valor
- Alinhar as necessidades dos clientes que utilizam streaming e TV por assinatura com a plataforma PlayHub;
- Centralizar as informações do provedor em um único local e facilitar o gerenciamento de inadimplentes, gestão de clientes e faturamento mensal.
- Simplificação do processo de ativação e manutenção de clientes;
- Otimização do controle de inadimplência.
Configuração da Integração
Credenciais:
Assim que o seu provedor (ISP) realizar o credenciamento junto a plataforma citada, serão fornecidos os dados necessários para realizar a integração com o ERP IXC Soft. A partir destes dados, é possível realizar o cadastramento da integração no IXC, conforme o material a seguir.
Passo 1: Cadastro da Integração
Neste passo, é efetuado o cadastro da integração. Este processo permite a comunicação e troca de dados entre o sistema e a plataforma PlayHub.
-
Acesse o formulário de Integrações de TV através do caminho: Configurações > Integrações > Integrações TV;
-
Pressione o botão Novo;
-
Selecione PlayHub no campo Plataforma;
-
Preencha os campos:
- Versão: indique se a plataforma está sendo utilizada na versão 1 ou versão 3;
- IP Integração: este campo se refere à URL fornecida pela plataforma credenciada. Ela é responsável por liberar o acesso do sistema IXC Soft à plataforma PlayHub para estabelecer a comunicação entre as plataformas envolvidas;
- Login TV: refere-se à informação de API Key (chave de login) na PlayHub, informação fornecida pela plataforma;
- Senha TV: refere-se à informação de API Secret (senha) na PlayHub, informação fornecida pela plataforma;
-
Clique em Salvar para estabelecer a comunicação entre o IXC e a plataforma e para concluir o cadastro da integração.
Importante:
As informações de Login TV e Senha TV são fornecidas pela própria Playhub e não se referem às mesmas utilizadas para acesso a plataforma da Playhub, são exclusivas para a integração API.
Passo 2: Cadastro do Produto de TV
O cadastro do produto de TV é essencial para a gestão do produto no contrato, faturamento e também para permitir a ativação do usuário TV, pois o produto se relaciona com a integração pelos pacotes disponibilizados pela plataforma.
Importante:
O cadastro do produto no sistema é respectivo ao pacote disponível para a plataforma.
- Acesse o formulário de Cadastro de Produtos através do caminho: Sistema > Cadastros > Produtos;
- Clique no botão Novo;
- Preencha os campos obrigatórios na aba Produtos e na aba Planejamento;
- Acesse a aba TV;
- No campo Plataforma, selecione a opção PlayHub;
- Preencha o campo:
- Produto PlayHub: clique sobre o botão de seleção e selecione um dos produtos disponibilizados pela plataforma, do qual consta disponível em seu contrato.
- Clique em Salvar para validar e finalizar o cadastro do produto.
Pacotes PlayHub
- D01 - 01 SERVIÇO ADVANCED À ESCOLHA
- D02 - 02 SERVIÇO ADVANCED À ESCOLHA
- D03 - 03 SERVIÇO ADVANCED À ESCOLHA
- D04 - 04 SERVIÇO ADVANCED À ESCOLHA
- D05 - 05 SERVIÇO ADVANCED À ESCOLHA
- D06 - 06 SERVIÇO ADVANCED À ESCOLHA
- DI1 - Disney
- DT0 - SKY+ c/ Telecine
- DT1 - SKY+ Full
- DT2 - SKY+ c/Premiere
- DT3 - SKY+ c/ Telecine e Premiere
- DT8 - SKY+ Conmebol
- DT9 - SKY+ BBB24
- DTA - SKY+ Paramount+
- DTB - SKY+ Nosso Futebol
- DTC - SKY+ Combate
- DTD - DGO Copa do Nordeste
- DTE - SKY+ ESPN
- DTF - SKY+ Light
- DTG - SKY+ Light c/ Telecine
- DTH - SKY+ Light c/ Premiere
- DTI - SKY+ Light c/ Telecine e Premiere
- DTJ - SKY+ UFC
- DTK - SKY+ Light c/ Paramount+ SVA
- DTL - SKY+ Light SVA
- DTM - SKY+ Light com Globo SVA
- DTN - SKY+ Nosso Futebol SVA
- DTO - SKY+ Combate SVA
- DTP - SKY+ Premiere SVA
- DTQ - SKY+ Full SVA
- DTR - SKY+ Telecine SVA
- DWY - DOCWAY
- DZ1 - Deezer
- FLD - Fluid
- HBX - HBOMax
- HUB - Hube
- K00 - Kaspersky Small Office - 05 Lic. T
- K01 - Kaspersky Small Office - 10 Lic. T
- KO2 - Kaspersky Small Office - 25 Lic. T
- KO3 - Kaspersky Internet Security - 3 Lic. B
- KO4 - Kaspersky Small Office - 50 Lic. T
- KO5 - Kaspersky Total Security - 5 Lic. B
- KO6 - Kaspersky Standard - 1 Lic. T
- K10 - Kaspersky Combo
- K11 - Kaspersky Standard - 1 Lic. BL
- K13 - Kaspersky Internet Security - 3 Lic. T
- K15 - Kaspersky Total Security - 5 Lic. T
- K20 - Kaspersky Standard - 1 Lic. MA
- LEC - Hub Vantagens
- LOK - Looke
- LS1 - LIONSGATE
- NB1 - NBA League Pass
- NB2 - NBA Team Choice
- NP1 - No Ping
- P01 - 01 serviços premium à escolha
- P02 - 02 serviços premium à escolha
- P03 - 03 serviços premium à escolha
- P04 - 04 serviços premium à escolha
- P05 - 05 serviços premium à escolha
- P06 - 06 serviços premium à escolha
- PKD - Playkids
- PT1 - Partiu
- PU1 - Reforça
- PU2 - Taplingo
- PU3 - Tô Aqui
- Q01 - 01 Serviços à escolha
- Q02 - 02 Serviços à escolha
- Q03 - 03 Serviços à escolha
- Q04 - 04 Serviços à escolha
- Q05 - 05 Serviços à escolha
- Q06 - 06 Serviços à escolha
- Q07 - 07 Serviços à escolha
- Q08 - 08 Serviços à escolha
- Q09 - 09 Serviços à escolha
- Q10 - 10 Serviços à escolha
- QD1 - Queima Diária
- QD2 - QNutri
- RF1 - Ritual Fit
- SC1 - Smart Content
- S01 - Social Comics
- SXH - Sexy Hot
- UB1 - Ubook
- UB2 - Ubook News
- UB4 - Ubook GO
- UB8 - Ubook Go JW
- UB9 - Ubook News JW
- UBD - Ubook CN
- UBF - Ubook PV
- UBJ - Leitura 360
- UBK - Estuda Mais
- UBL - Pequenos Leitores
- UBM - Playlist
- UBN - O Jornalista
- UBO - UBOOK GO ADVANCED
- UBP - UBOOK GO PREMIUM FULL
- UBQ - UBOOK GO STANDARD
- UBR - UBOOK GO PREMIUM LIGHT
- UBS - UBOOK GO SUPER PREMIUM
- UBT - UBOOK GO STAR
- UBU - ADYLBOOKS - 2 LIVROS DIGITAIS
- UBV - UBOOK GO - 2 LIVROS DIGITAIS
- UBW - UBOOK GO - 3 LIVROS DIGITAIS
- VG1 - Clube de Ciencias
- VG2 - FuzeForge
- VG3 - Galinha Pintadinha
- VG4 - Pocoyo
- X01 - 01 Serviço Start à escolha
- X02 - 02 Serviço Start à escolha
- X03 - 03 Serviço Start à escolha
- X04 - 04 Serviço Start à escolha
- X05 - 05 Serviço Start à escolha
- X06 - 06 Serviço Start à escolha
- ZD2 - Maia
- ZW1 - ZenApp
Atenção!
Pacotes que não forem contratados diretamente com a PlayHub não poderão ser disponibilizados ao cliente, mesmo que estejam cadastrados no sistema. Se necessário, consulte a PlayHub para verificar os produtos contratados para revenda.
Passo 3: Produto no Contrato
Para realizar a gestão do contrato efetivamente, é necessário vincular o produto de TV ao contrato. Esta ação permite realizar a geração do faturamento, emitir notas fiscais e também efetuar ativação do usuário TV associado à integração. Esta ativação pode ocorrer diretamente pelo contrato ou por Formulário Planos de Venda.
- No menu principal, navegue até Sistema;
- Selecione Cadastros;
- Clique em Contrato;
- Pressione o botão Editar para acessar o contrato;
- Navegue até a aba Produtos e clique no botão Novo. Defina o tipo do produto como TV/Streaming e no campo Produto/Serviço, clique na lupa e selecione o produto de TV cadastrado. Clique em Salvar para validar as configurações.
Passo 4: Ativação do Usuário TV
Validação de dados cadastrais:
Para permitir a ativação do usuário TV, a plataforma PlayHub valida os seguintes dados cadastrais do cliente:
- Nome/Razão social;
- CPF/CNPJ;
- Endereço de e-mail;
- Número de telefone;
Certifique-se de que todos estes dados estão preenchidos no Formulário Cliente para que a ativação do usuário SVA seja possível.
A ativação do usuário TV consiste em criar as credenciais de acesso para o usuário final obter acesso à plataforma.
- Ainda no contrato do cliente, navegue até a aba TV;
- Clique no botão Novo e preencha os campos apresentados:
- Plataforma: no botão de seleção, selecione a opção PlayHub;
- API: selecione a opção Alterar na API e no IXC para ter comunicação com a plataforma. Ao utilizar a opção Ignorar API e alterar apenas no IXC, não obtém comunicação com a PlayHub e, portanto, não envia a requisição de criação de usuário à plataforma, criando somente no sistema;
- Tipo de tecnologia TV: defina o tipo de tecnologia do produto;
- Login: refere-se ao login de acesso à plataforma. Deve ser um e-mail válido;
- Senha: clique em Gerar senha para gerar uma senha aleatória ou preencha manualmente;
- O campo Status é apresentado automaticamente de acordo com o status do login na plataforma, permitindo o controle de acesso pelo sistema de acordo com as alterações no contrato;
- Após preencher os campos, clique em Salvar para validar as modificações e efetivar a criação do usuário TV.
Finalização:
Após realizar a ação de todos os passos, o usuário TV estará pronto para uso. O controle de acesso é feito diretamente pelas ações do contrato (bloqueio e liberação).
Casos de Uso
Cancelamento de serviço
- Cliente realiza a solicitação de cancelamento e então o departamento responsável assume a demanda de cancelamento do contrato;
- No contrato, é definido o dia de cancelamento, o financeiro é ajustado conforme acordado entre as partes e ocorre o cancelamento manual do contrato;
- Ocorre então a desativação do contrato no sistema e por consequência, a inativação do usuário PlayHub, alterando somente seu status e realizando o corte de acesso à plataforma.
Atenção:
A plataforma PlayHub não permite a deleção de usuários TV, isto é, o login permanece criado no sistema e na plataforma PlayHub. Em casos de cancelamento, somente é possível a inativação do usuário, cortando seu acesso.
Bloqueio de Contrato com Tratamento de Erro
O processo de bloqueio de contrato opera de forma independente da integração com sistemas externos. Em caso de falhas de comunicação ou outros erros de integração, esses são devidamente registrados nos logs de erros de integracoes, sem impactar a execução do bloqueio do contrato do cliente. Isso garante a continuidade do processo de bloqueio e o cumprimento das regras de negócio.
Portanto, quando identificada alguma instabilidade na comunicação entre as plataformas, o sistema dispara um aviso de erro com a seguinte mensagem:
Aviso de erro:
Ocorreu um erro ao bloquear usuários TV. Verifique os logs de integrações para mais detalhes do problema.
Considerações Finais
A integração PlayHub com o sistema oferece uma solução robusta para provedores de internet, simplificando a gestão de serviços de TV e streaming. Esta tecnologia melhora a eficiência operacional, reduz erros de informação e proporciona uma experiência superior aos clientes.
Etiquetas
Integracoes IntegracoesTV IntegracaoPlayHub PlayHub