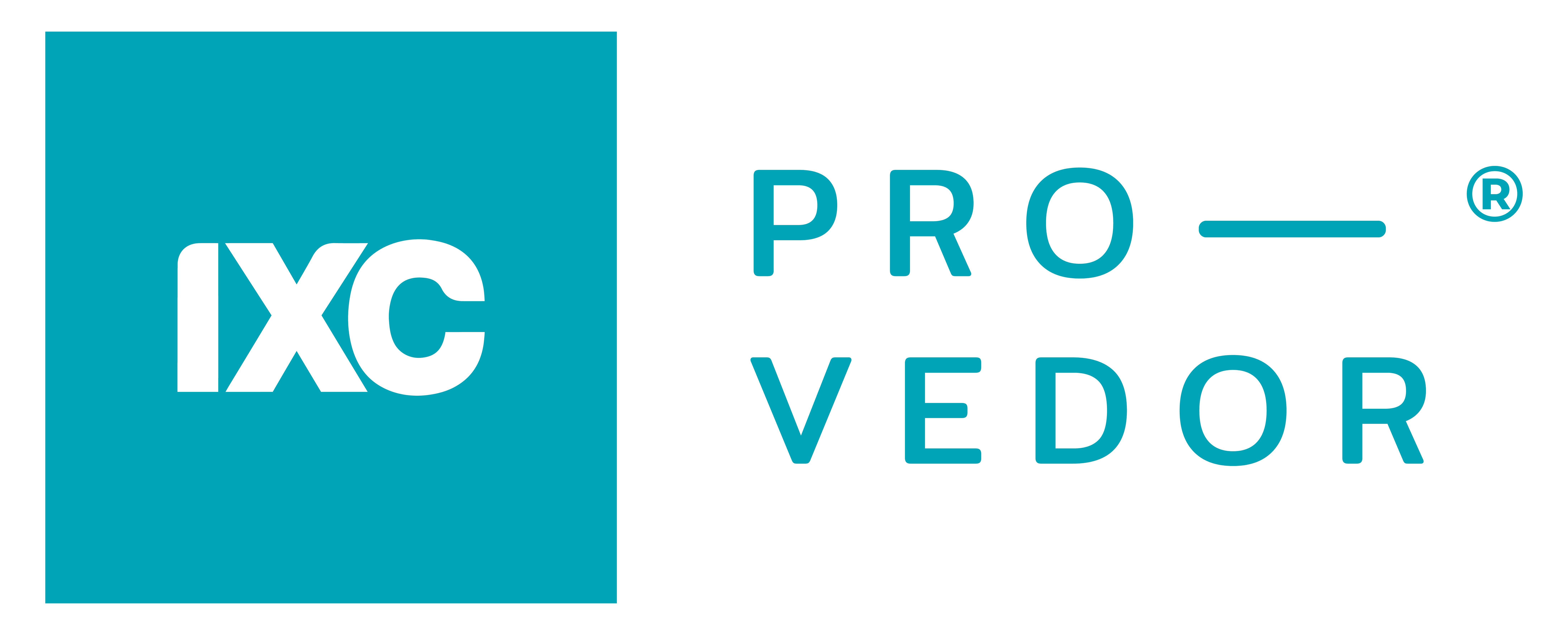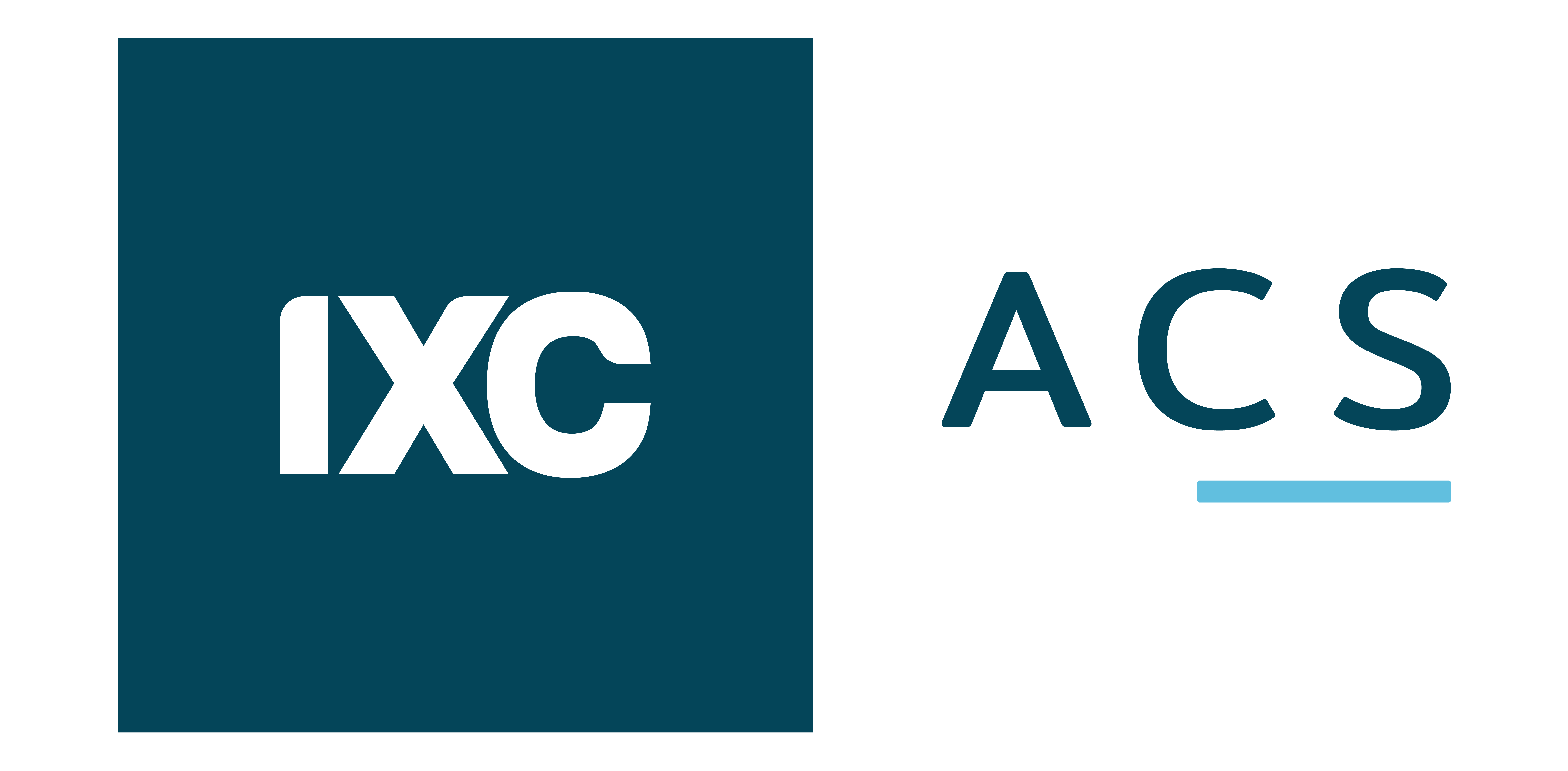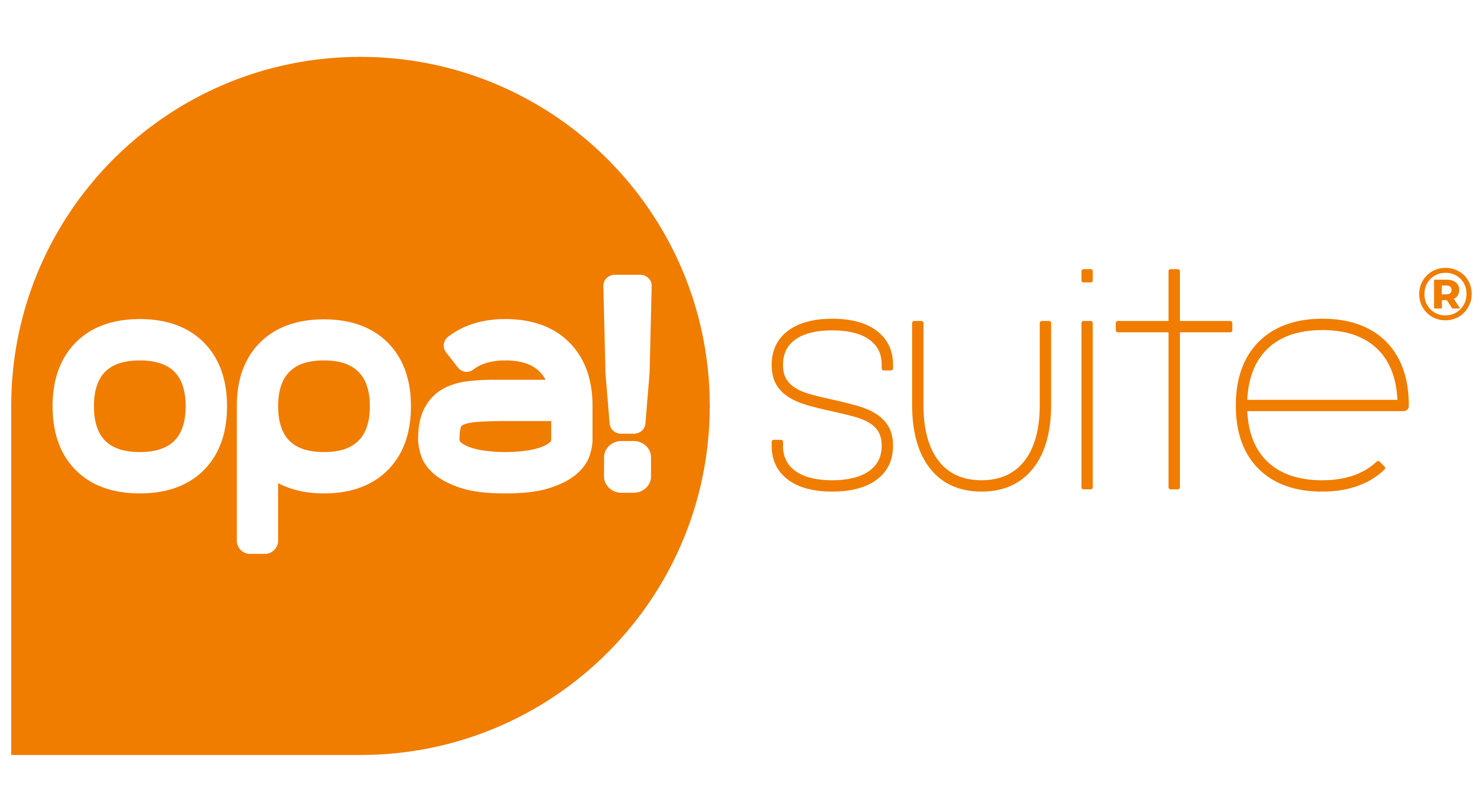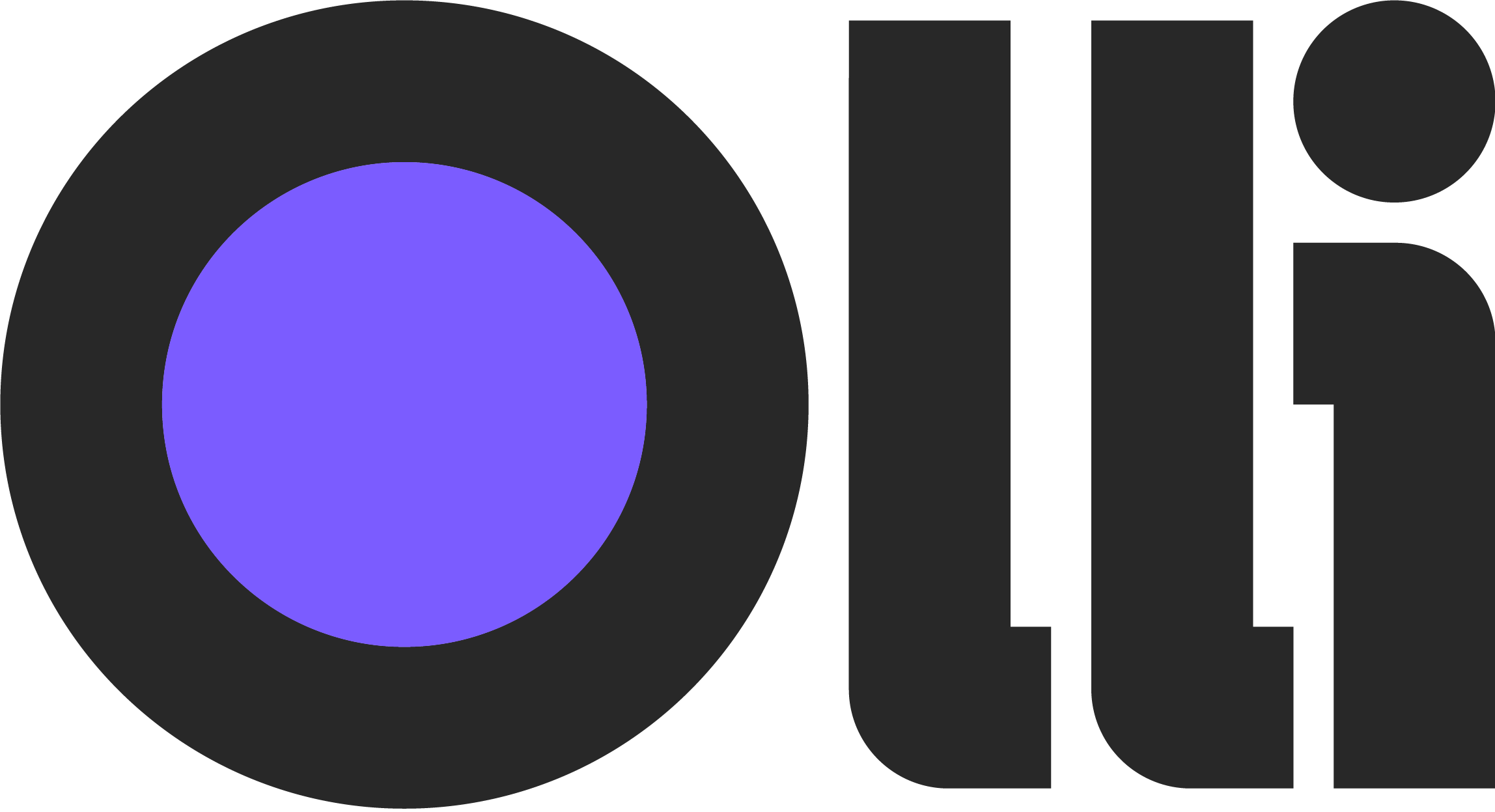Rotina de Cobrança (CRM de Cobrança)
Introdução
A Rotina de Cobrança, ferramenta associada ao módulo de CRM de Cobrança, é uma funcionalidade essencial para gerenciar e automatizar o processo de cobrança de clientes inadimplentes. Esta rotina permite configurar parâmetros, enviar notificações e gerenciar o fluxo de cobrança de forma eficiente.
O que é um CRM?
CRM significa Gestão de Relacionamento com o Cliente (do inglês, Customer Relationship Management). O CRM é uma abordagem estratégica muito utilizada por empresas para gerenciar e promover uma melhor interação com os clientes durante o ciclo de vida do relacionamento. Um CRM de Cobrança é uma ferramenta que promove o gerenciamento de interações de cobrança por meio do sistema, otimizando e aprimorando o controle financeiro do seu negócio.
Acesso à Configuração
Caminho: Sistema > CRM > Cobrança > Parâmetros de Cobrança
Requisitos de uso:
- Para o envio de mensagens de e-mail, é necessário utilizar uma integração de E-mail SMTP no sistema;
- Para o envio de mensagens de SMS, é necessário utilizar uma integração de Gateway SMS no sistema;
- Para o envio de Mensagens Omnichannel (Opa! Suite), é necessário utilizar a Integração Omnichannel - Opa! Suite no sistema;
- Para realizar Negativação Automática e Remoção Automática de Negativações, é necessário utilizar Integrações de Análise de Crédito no sistema;
- O Parâmetro - Considera na cobrança automatizada deve estar habilitado no cadastro dos clientes;
- Mensagens de Mensagens de E-mail, Mensagens SMS, Mensagens Omnichannel (Opa! Suite) e Notificações Push de Cobrança previamente configuradas;
- Ordem de Serviço de Cobrança previamente configuradas;
Entrega de Valor
- Automatização do processo de cobrança: reduz significativamente erros humanos e resulta em maior precisão nos dados e constância nas ações programadas;
- Redução da inadimplência e melhoria no fluxo de caixa da empresa: ao notificar o cliente sobre um vencimento iminente, evita esquecimentos e auxilia no pagamento em dia, evitando que o cliente torne-se inadimplente.
- Padronização da comunicação com clientes devedores: estabelece uma comunicação assertiva e constante, promovendo uma experiência mais positiva para o cliente, aumentando a chance de negociação e reduzindo o desgaste da equipe de cobrança;
- Acompanhamento detalhado do processo de cobrança: permite monitorar o desempenho da funcionalidade, identificar gargalos e tomar decisões estratégicas para recuperação de créditos.
- Integração: permite a integração com diferentes canais de comunicação, possibilitando enviar mensagens personalizadas ao cliente, otimizando o relacionamento.
Estrutura da funcionalidade
A funcionalidade de Rotina de Cobrança está estabelecida na configuração dos Parâmetros de Cobrança, onde são definidos os critérios de envio de mensagens de lembretes, avisos de cobrança e ações de cobrança, estipulando todos os contatos feitos ao cliente enquanto existe um boleto gerado em seu cadastro. Estas parametrizações consistem em:
- Definição de uma carteira de cobrança por parâmetro. São considerados os boletos gerados para identificação do envio de notificações e inclusão nas etapas de cobrança se inadimplentes;
- Configuração do período de execução de ações, como o envio de mensagens, abertura automática de Ordem de Serviço de Cobrança e negativações automáticas.
- Configuração de mensagens de Mensagens de E-mail, Mensagens SMS, Mensagens Omnichannel (Opa! Suite) e Notificações Push de Cobrança para serem enviadas antes e/ou após o vencimento;
- Configuração de abertura automática de Ordem de Serviço de Cobrança, para estabelecimento de ações feitas pelo setor responsável pela cobrança;
- Configuração de Negativação Automática e Remoção Automática de Negativações ao utilizar Integrações de Análise de Crédito;
- Configuração da Tarefa - Atualizar cobranças para a ativação e execução dos parâmetros.
A funcionalidade está organizada em diferentes abas, cada uma focada em um aspecto específico do processo de cobrança, sendo elas:
- Aba Geral: permite a configuração da carteira de cobrança e envio da confirmação de execução da rotina por e-mail à um colaborador responsável;
- Aba Pré-cobrança/Lembrete: permite a configuração de mensagens para o envio antes do vencimento;
- Aba Aviso de cobrança: primeiro passo na etapa de cobrança. Permite configurar mensagens para o envio, alertando o cliente de que está pendente financeiramente. Permite a configuração de abertura de ordem de serviço de cobrança ao setor responsável;
- Aba Questionamento de pendência: segundo passo na etapa de cobrança. Permite configurar mensagens para o envio, alertando o cliente de que está pendente financeiramente. Permite a configuração de abertura de ordem de serviço de cobrança ao setor responsável;
- Aba Agendar pagamento: terceiro passo na etapa de cobrança. Permite configurar mensagens para o envio, alertando o cliente de que está pendente financeiramente. Permite a configuração de abertura de ordem de serviço de cobrança ao setor responsável;
- Aba Cobrança presencial: quarto passo na etapa de cobrança. Permite configurar mensagens para o envio, alertando o cliente de que está pendente financeiramente. Permite a configuração de abertura de ordem de serviço de cobrança ao setor responsável. Permite a configuração de uma carta de cobrança (Modelos de Documentos (Carta de Cobrança)) para impressão e envio por correios;
- Aba Enviar Análise de Crédito/Cartório: quinto passo na etapa de cobrança. Permite configurar mensagens para o envio, alertando o cliente de que está pendente financeiramente. Permite a configuração de abertura de ordem de serviço de cobrança ao setor responsável. Permite a configuração de Negativação Automática quando o cliente atinge esta etapa da cobrança;
- Aba Finalizar cobrança: última etapa da cobrança, permite enviar mensagens e realizar a configuração de abertura automática de ordem de serviço nas seguintes circustâncias:
- Baixa de contas a receber;
- Cancelamento de contas a receber;
- Renegociação de contas a receber;
- Remover negativações de análise de crédito. Permite configurar a remoção automática de negativações realizadas na etapa de Enviar Análise de Crédito/Cartório.
Processo de execução:
O fluxo de execução da ferramenta tem início conforme a ordenação das abas. Isto é, o cliente receberá o Lembrete de vencimento conforme configurado e avançará para as demais etapas caso atrase o pagamento. A cobrança será finalizada ao identificar o pagamento, cancelar o boleto ou renegociá-lo.
Configuração da Rotina de Cobrança
Para realizar a configuração da rotina de cobrança, siga os passos abaixo:
Atenção:
Ao efetuar a primeira execução do CRM de cobrança, todos os clientes que estão com títulos abertos em atraso, e que nunca entraram no processo de cobrança serão inclusos na cobrança. Portanto, estes clientes estão suscetíveis ao recebimento da cobrança.
Importante:
A rotina de cobrança não faz distinção no status do cadastro ou contrato do cliente, baseando-se somente no financeiro pendente de pagamento, no parâmetro de Considera na cobrança automatizada do cadastro e na carteira de cobrança configurada.
Caso necessário desabilitar a cobrança de clientes específicos, siga o material: Parâmetro - Considera na cobrança automatizada
- Acesse o formulário de Parâmetros de Cobrança através do caminho: Sistema > CRM > Cobrança > Parâmetros da cobrança;
- Clique no botão Novo para configurar um novo parâmetro de cobrança;
- Configure as abas conforme orientações a seguir:
Aba Geral
Na aba Geral contém as pré-definições principais de qual carteira de cobrança o sistema considerará os boletos gerados para envio de notificações e inclusão nos processos de cobrança e configuração do log de confirmação de execução da rotina.
Atenção:
Caso o campo Carteira de cobrança esteja vazio, o sistema considerará as parametrizações definidas (mensagens e ações) para todas as carteiras de cobrança do sistema.
Importante:
Caso utilize mais de uma carteira de cobrança, é aconselhável fazer um parâmetro para cada carteira.
- Preencha os campos de acordo com as seções:
- Carteira de cobrança: clique na lupa e selecione a carteira de cobrança deste parâmetro.
- Trata cobrança por título:
- Sim: o sistema irá tratar a cobrança por título, ou seja, se o cliente tiver mais que uma mensalidade em aberto, as cobranças serão realizadas individualmente para cada fatura. Utilize este parâmetro se realizar Negativação Automática;
- Não: caso o cliente tenha mais de um título em aberto, será cobrado por todas as mensalidades em aberto em uma única cobrança, agrupadamente. O cliente receberá as notificações de Pré-Cobrança/Lembrete, mas quando o segundo título entrar em cobrança, ele se agrupará na mesma etapa do primeiro.
- E-mail destinatário do log: e-mail responsável por receber o log de confirmação. Insira o endereço de e-mail do responsável;
- SMTP envio log: Contas de E-mail responsável por enviar o log de confirmação. Clique na lupa e selecione uma conta de e-mail já configurada para o envio de e-mails;
- Enviar norificação push: se marcado como Sim, define o envio de notificações através do aplicativo da Central do Assinante, essa notificação ficará na barra de ferramentas no menu superior do smartphone. Se marcado como Não, não enviará as notificações push.
Aba Pré-Cobrança/Lembrete
Na aba Pré-Cobrança/Lembrete, são configuradas as mensagens a serem enviadas antes do vencimento, portanto, deve definir a quantidade de vezes e dias antes do vencimento em que este contato será realizado. Esta aba está dividida em duas seções: Automático e Envio de boletos. Para configurar o envio antes do vencimento, siga os passos abaixo:
-
Ainda no Parâmetro de Cobrança, acesse a aba Pré-Cobrança/Lembrete;
-
Preencha os campos:
Seção Automático
- E-mail para enviar antes de entrar em cobrança: refere-se à mensagem de Mensagens de E-mail para ser enviada antes do vencimento. Clique na lupa e selecione a mensagem previamente configurada;
- Mensagem omnichannel (Pré-cobrança): refere-se à Cadastro de Mensagens Omnichannel (Opa! Suite) para Envio de Cobranças, para ser enviada antes do vencimento. Clique na lupa e selecione a mensagem omnichannel previamente configurada;
- SMS para enviar antes de entrar na cobrança: mensagem de Mensagens SMS a ser enviada antes do vencimento. Clique na lupa e selecione a mensagem previamente configurada;
- Notificação push para enviar antes de entrar na cobrança: Notificações Push de Cobrança a serem enviadas antes do vencimento. Clique na lupa e selecione a mensagem de notificação push previamente configurada;
- Intervalo de dias para executar os lembretes antes do vencimento: insira, neste campo, a quantidade de dias antes do vencimento da qual as mensagens serão enviadas. Exemplo: para enviar as mensagens 5 dias antes do vencimento, insira o número 5 neste campo. Para enviar as mensagens mais de uma vez, insira uma vírgula e outro número, indicando a quantidade de dias do próximo contato, exemplo:
5,3.
Seção Envio de boletos
- Anexar boletos: se marcado como sim, o sistema enviará o anexo do boleto junto à mensagem de E-mail. Se marcado como não, não enviará o anexo do boleto.
Dica:
Para enviar uma mensagem no dia do vencimento do cliente, insira o número 0 no parâmetro Intervalo de dias para executar os lembretes antes do vencimento:
Aba Aviso de Cobrança
A aba de aviso de cobrança é a primeira etapa da cobrança e é um passo obrigatório para o cliente avançar para as demais etapas. Siga os passos abaixo para configurar a etapa inicial de cobrança de inadimplentes:
- Acesse a aba Aviso de cobrança;
- Preencha os campos:
- Dia para executar: insira a quantidade de dias em atraso que os clientes precisam atingir para serem considerados em cobrança. Ao inserir, por exemplo, 3 dias, quando os clientes que possuem boletos gerados na carteira de cobrança definida para o parâmetro, ao 3° dia de inadimplência receberão as mensagens configuradas nesta etapa;
- E-mail: clique na lupa e selecione a mensagem de e-mail que deseja enviar ao cliente que for incluído nesta etapa;
- SMS: clique na lupa e selecione a mensagem de SMS que deseja enviar ao cliente que for incluído nesta etapa;
- Mensagem omnichannel (Aviso de cobrança): clique na lupa e selecione a mensagem omnichannel que deseja enviar ao cliente que for incluído nesta etapa;
- Notificação Push: clique na lupa e selecione a mensagem de notificação push que deseja enviar ao cliente que for incluído nesta etapa;
- Ordem de serviço: clique na lupa e selecione a Ordem de Serviço de Cobrança que deve abrir para o setor responsável nesta etapa.
Atenção:
Não insira o número 0 no campo Dias para executar. Esta configuração irá prejudicar a operação correta da funcionalidade, uma vez que este parâmetro considera somente os clientes que estão em atraso, isto é, ultrapassaram a data limite de vencimento do boleto. Portanto, ao inserir o número 0, nenhum cliente será contabilizado. Insira qualquer número igual ou maior que 1 neste parâmetro.
Relatório de cobranças:
Quando a cobrança estiver na primeira etapa, assumirá o status de Aviso de cobrança no relatório de Cobranças.
Aba Questionamento de Pendência
A aba Questionamento de Pendência é a segunda etapa da cobrança. Nela, o cliente que recebeu o aviso de cobrança e não realizou o pagamento avança para as ações desta fase. Esta fase permite notificar o cliente para incentivá-lo à esclarecer, ou justificar a falta de pagamento da dívida, visando resolver a pendência.
- Acesse a aba Questionamento de Pendência;
- Preencha os campos:
- Dia para executar: o valor inserido neste campo deve ser superior ao valor inserido no passo anterior, de Aviso de Cobrança. Defina, nesta etapa, quais ações serão executadas para o segundo contato de cobrança do cliente;
- E-mail: clique na lupa e selecione a mensagem de e-mail que deseja enviar ao cliente que for incluído nesta etapa;
- SMS: clique na lupa e selecione a mensagem de SMS que deseja enviar ao cliente que for incluído nesta etapa;
- Mensagem omnichannel (Quest. Pendência): clique na lupa e selecione a mensagem omnichannel que deseja enviar ao cliente que for incluído nesta etapa;
- Notificação Push: clique na lupa e selecione a mensagem de notificação push que deseja enviar ao cliente que for incluído nesta etapa;
- Ordem de serviço: clique na lupa e selecione a Ordem de Serviço de Cobrança que deve abrir para o setor responsável nesta etapa.
Dica:
Ao trabalhar com Redução de Velocidade na conexão, inclua avisos de redução do controle de banda nas mensagens para clientes que permanecerem inadimplentes.
Relatório de cobranças:
Quando a cobrança estiver na segunda etapa, assumirá o status de Questionamento de Pendência no relatório de Cobranças.
Aba Agendar Pagamento
A aba Agendar Pagamento é a terceira etapa da cobrança. Nela, o cliente que recebeu o Questionamento de Pendência e não realizou o pagamento avança para as ações desta fase. Esta fase visa uma possível negociação com o cliente inadimplente.
- Acesse a aba Agendar Pagamento;
- Preencha os campos:
- Dia para executar: o valor inserido neste campo deve ser superior ao valor inserido no passo anterior. Defina, nesta etapa, quais ações serão executadas para o terceiro contato de cobrança do cliente;
- E-mail: clique na lupa e selecione a mensagem de e-mail que deseja enviar ao cliente que for incluído nesta etapa;
- SMS: clique na lupa e selecione a mensagem de SMS que deseja enviar ao cliente que for incluído nesta etapa;
- Mensagem omnichannel (Agendar pagamento): clique na lupa e selecione a mensagem omnichannel que deseja enviar ao cliente que for incluído nesta etapa;
- Notificação Push: clique na lupa e selecione a mensagem de notificação push que deseja enviar ao cliente que for incluído nesta etapa;
- Ordem de serviço: clique na lupa e selecione a Ordem de Serviço de Cobrança que deve abrir para o setor responsável nesta etapa.
Dica:
Ao trabalhar com Bloqueio (Bloqueio Automático ou Bloqueio Manual de Contrato), inclua avisos de bloqueio do contrato e corte da conexão nas mensagens para clientes que permanecerem inadimplentes.
Relatório de cobranças:
Quando a cobrança estiver na terceira etapa, assumirá o status de Agendar pagamento no relatório de Cobranças.
Aba Cobrança Presencial
A aba Cobrança Presencial é a quarta etapa da cobrança. Nela, o cliente que recebeu o aviso na etapa de Agendar pagamento e não realizou o pagamento, avança para as ações desta fase. Esta fase visa estabelecer um contato direto com o cliente devedor, quando as tentativas remotas de contato não tiveram sucesso. Uma carta de cobrança pode ser enviada ao cliente para registrar formalmente a pendência financeira e solicitar o pagamento.
- Acesse a aba Cobrança Presencial;
- Preencha os campos:
- Dia para executar: o valor inserido neste campo deve ser superior ao valor inserido no passo anterior. Defina, nesta etapa, quais ações serão executadas para o quarto contato de cobrança do cliente;
- E-mail: clique na lupa e selecione a mensagem de e-mail que deseja enviar ao cliente que for incluído nesta etapa;
- SMS: clique na lupa e selecione a mensagem de SMS que deseja enviar ao cliente que for incluído nesta etapa;
- Mensagem omnichannel (Cobrança presencial): clique na lupa e selecione a mensagem omnichannel que deseja enviar ao cliente que for incluído nesta etapa;
- Notificação Push: clique na lupa e selecione a mensagem de notificação push que deseja enviar ao cliente que for incluído nesta etapa;
- Ordem de serviço: clique na lupa e selecione a Ordem de Serviço de Cobrança que deve abrir para o setor responsável nesta etapa.
- Modelo carta cobrança: clique na lupa e selecione o Modelos de Documentos (Carta de Cobrança)) que será enviado ao cliente;
- Servidor de e-mail para envio das cartas ao administrador financeiro: clique na lupa e selecione uma conta de E-mail SMTP previamente configurada para o envio das cartas ao destinatário;
- E-mail do Adm. para envio das cartas: destinatário de envio das cartas. Insira o endereço de e-mail do colaborador responsável por receber as notificações de carta de cobrança. Utilize somente um endereço de e-mail para recebimento das cartas.
- Anexar boleto a carta de cobrança: se marcado como sim, o anexo do boleto será enviado junto ao modelo de carta de cobrança, em documentos PDF separados, juntamente à mensagem de e-mail que será enviada ao responsável. Se marcado como não, será enviado somente o PDF de documento de carta de cobrança ao destinatário.
Dica:
Ao trabalhar com Negativações utilizando Integrações de Análise de Crédito ou diretamente em órgãos de proteção ao crédito), inclua avisos de que existe a intenção de realizar a negativação para dar ao devedor uma última oportunidade de quitar ou renegociar a dívida.
Relatório de cobranças:
Quando a cobrança estiver na quarta etapa, assumirá o status de Cobrança presencial no relatório de Cobranças.
Aba Enviar Análise de Crédito/Cartório
A aba Enviar Análise de Crédito/Cartório é a quinta etapa da cobrança. Nela, o cliente que recebeu o aviso na etapa de Cobrança presencial e não realizou o pagamento, avança para as ações desta fase. Esta fase visa encaminhar informações de clientes inadimplentes para órgãos de proteção ao crédito ou para um cartório de protesto. Permite realizar uma Negativação Automática através do uso de Integrações de Análise de Crédito.
- Acesse a aba Cobrança Presencial;
- Preencha os campos:
- Dia para executar: o valor inserido neste campo deve ser superior ao valor inserido no passo anterior. Defina, nesta etapa, quais ações serão executadas para o quinto contato de cobrança do cliente. Ao utilizar o recurso de Negativação Automática, insira uma quantidade de dias correspondente ao período que deve ocorrer a negativação de clientes;
- E-mail: clique na lupa e selecione a mensagem de e-mail que deseja enviar ao cliente que for incluído nesta etapa;
- SMS: clique na lupa e selecione a mensagem de SMS que deseja enviar ao cliente que for incluído nesta etapa;
- Mensagem omnichannel (Crédito/Cartório): clique na lupa e selecione a mensagem omnichannel que deseja enviar ao cliente que for incluído nesta etapa;
- Notificação Push: clique na lupa e selecione a mensagem de notificação push que deseja enviar ao cliente que for incluído nesta etapa;
- Ordem de serviço: clique na lupa e selecione a Ordem de Serviço de Cobrança que deve abrir para o setor responsável nesta etapa.
- Negativar automaticamente: este recurso permite negativar um cliente de forma automática. Quando o cliente atingir a quantidade de dias de inadimplência definida neste parâmetro, poderá ser negativado em órgãos de proteção ao crédito. Marque como sim para realizar a negativação automática. Se marcado como não, a negativação automática não ocorrerá. Se marcado como padrão, o sistema considera o parâmetro estipulado no cadastro das Integrações de Análise de Crédito.
Atenção:
A negativação automática exige conexão com Integrações de Análise de Crédito no sistema. Caso não utilize uma integração de análise de crédito, esta negativação não ocorrerá.
Relatório de cobranças:
Quando a cobrança estiver na quinta etapa, assumirá o status de SPC/Cartório no relatório de Cobranças.
Aba Finalizar Cobrança
A aba Finalizar Cobrança corresponde à etapa final da cobrança, isto é, quando a cobrança é finalizada. A cobrança pode ser finalizada a partir de três ações:
- Baixa do contas a receber: consiste na identificação do pagamento do boleto que está em cobrança;
- Canelamento do contas a receber: consiste no cancelamento de um boleto que está em cobrança;
- Renegociação de contas a receber: consiste na renegociação de um boleto que está em cobrança.
Atenção:
As ordens de serviço de cobrança configuradas nesta etapa não são finalizadas automaticamente, sendo necessária a finalização manual por um operador do sistema.
Para configurar as ações desta fase, siga os passos abaixo:
Seção Baixa de contas a receber
- Preencha os campos:
- E-mail: clique na lupa e selecione a mensagem de e-mail que deseja enviar ao cliente que quitou a dívida;
- SMS: clique na lupa e selecione a mensagem de SMS que deseja enviar ao cliente que quitou a dívida;
- Mensagem omnichannel (Baixa): clique na lupa e selecione a mensagem omnichannel que deseja enviar ao cliente que quitou a dívida;
- Notificação Push: clique na lupa e selecione a mensagem de notificação push que deseja enviar ao cliente que quitou a dívida;
- Ordem de serviço: clique na lupa e selecione a Ordem de Serviço de Cobrança que deve abrir para o setor responsável nesta etapa.
Dica:
Configure mensagens de confirmação de pagamento para garantir a transparência com o cliente e informá-lo de que seu pagamento foi recebido.
Seção Cancelamento de contas a receber
- Preencha os campos:
- E-mail: clique na lupa e selecione a mensagem de e-mail que deseja enviar ao cliente que teve o boleto em cobrança cancelado;
- SMS: clique na lupa e selecione a mensagem de SMS que deseja enviar ao cliente que teve o boleto em cobrança cancelado;
- Mensagem omnichannel (Baixa): clique na lupa e selecione a mensagem omnichannel que teve o boleto em cobrança cancelado;
- Notificação Push: clique na lupa e selecione a mensagem de notificação push que teve o boleto em cobrança cancelado;
- Ordem de serviço: clique na lupa e selecione a Ordem de Serviço de Cobrança que deve abrir para o setor responsável nesta etapa.
Seção Renegociação de contas a receber
- Preencha os campos:
- E-mail: clique na lupa e selecione a mensagem de e-mail que deseja enviar ao cliente que teve o boleto em cobrança renegociado;
- SMS: clique na lupa e selecione a mensagem de SMS que deseja enviar ao cliente que teve o boleto em cobrança renegociado;
- Mensagem omnichannel (Renegociação): clique na lupa e selecione a mensagem omnichannel que teve o boleto em cobrança renegociado;
- Notificação Push: clique na lupa e selecione a mensagem de notificação push que teve o boleto em cobrança renegociado;
- Ordem de serviço: clique na lupa e selecione a Ordem de Serviço de Cobrança que deve abrir para o setor responsável nesta etapa.
Seção Remover negativações de análise de crédito
Esta seção permite a configuração da Remoção Automática de Negativações e envio de mensagens acerca da baixa da negativação.
- Preencha os campos:
- Remover automaticamente: se marcado como sim, removerá as negativações realizadas na etapa Enviar Análise de Crédito/Cartório de forma automática. Se marcado como não, não removerá as negativações. Se marcado como padrão, considera as parametrizações do cadastro da integração. Caso não utilize negativação automática, este parâmetro não influenciará no funcionamento da ferramenta.
- E-mail: clique na lupa e selecione a mensagem de e-mail que deseja enviar ao cliente que teve a baixa da negativação;
- SMS: clique na lupa e selecione a mensagem de SMS que deseja enviar ao cliente que teve a baixa da negativação;
- Mensagem omnichannel (Remover negativações): clique na lupa e selecione a mensagem omnichannel que deseja enviar ao cliente que teve a baixa da negativação;
- Notificação Push: clique na lupa e selecione a mensagem de notificação push que deseja enviar ao cliente que teve a baixa da negativação;
- Ordem de serviço: clique na lupa e selecione a Ordem de Serviço de Cobrança que deve abrir para o setor responsável nesta etapa.
- E-mail de destino: insira o e-mail de um colaborador da empresa que receberá a notificação de remoção de negativação dos clientes.
Relatório de cobranças:
Quando a cobrança for finalizada, assumirá o status de Finalizada no relatório de Cobranças.
- Após finalizar as configurações, clique em Salvar para validar a criação do parâmetro de cobrança. Prossiga com o cadastro da tarefa de Atualizar Cobranças:
Cadastro da Tarefa - Atualizar cobranças
A tarefa de Atualizar Cobranças é responsável por ativar e executar periodicamente os parâmetros definidos nos Parâmetros de Cobrança. Para realizar a configuração da tarefa, siga os passos abaixo:
Recomendação:
É altamente recomendado que a tarefa de Atualizar Cobranças esteja configurada para executar em horário comercial.
- Acesse o formulário de Agenda de tarefas através do caminho: Ferramentas > Ferramentas > Agenda de tarefas;
- Clique no botão Novo para cadastrar a tarefa;
- No campo Tarefa, selecione a opção Atualizar Cobranças;
- Preencha o horário em que a tarefa executará a partir dos campos de Minuto e Hora. No campo Minuto, indique o minuto em que a tarefa executará, correlacionando ao campo de hora. No campo Hora, indique o horário em que a tarefa executará;
Exemplo: para que uma tarefa execute as 7h30, insira o número 7 no campo Hora e o número 30 no campo Minuto.
- Na seção Dia do mês, insira no campo Valor o intervalo que desejar para que o sistema execute a tarefa em dias específicos. Marque a opção Todos para a tarefa executar todos os dias do mês (irá respeitar o intervalo de semana caso não deva executar todos os dias);
- Na seção Mês, insira no campo Valor o intervalo que desejar para que o sistema execute a tarefa em meses específicos. Marque a opção Todos para a tarefa executar todos os meses;
- Na seção Dia da semana, insira no campo Valor o intervalo que desejar, indicando que a tarefa irá executar em dias específicos. Exemplo: 1-5 (segunda à sexta-feira). Para que o sistema execute a tarefa todos os dias da semana, marque a opção Todos;
- Após preencher os campos, clique em Salvar para validar a criação da tarefa.
Considerações importantes:
- As ordens de serviço de cobrança configuradas nas etapas de Aviso de Cobrança, Questionamento de pendência, Agendar pagamento, Cobrança presencial e Enviar Análise de Crédito/Cartório são finalizadas automaticamente com a finalização da cobrança;
- Ao trabalhar com negativações automáticas, o parâmetro Trata cobrança por título deve estar marcado como sim;
- Confira o material Rotina de cobrança com Opa! Suite para consultar de forma detalhada sobre o uso das Mensagens Omnichannel (Opa! Suite) no CRM, bem como a Integração Omnichannel - Opa! Suite.
- Consulte o relatório de Cobranças para um acompanhamento e monitoramento eficiente da operação.
Conclusão
Concluindo o cadastro e configuração do Parâmetro de Cobrança e da Tarefa - Atualizar cobranças, a operação de Rotina de Cobrança entrará em vigor após a tarefa executar. Este processo ficará registrado no relatório Cobranças, apresentando informações relevantes de todas as cobranças para o controle da funcionalidade.
Fluxo de Trabalho
flowchart TD A[Configuração do parâmetro de cobrança] A --> B[Estabelecer carteira de cobrança] B --> C[Definir tratamento de cobrança: individual ou agrupada] C --> D1[Etapa 1: Pré-Cobrança/Lembrete] C --> D2[Etapa 2: Aviso de Cobrança] C --> D3[Etapa 3: Questionamento de Pendência] C --> D4[Etapa 4: Agendar Pagamento] C --> D5[Etapa 5: Cobrança Presencial] C --> D6[Etapa 6: Análise de Crédito/Cartório] C --> E[Etapa 7: Finalização da Cobrança] D1 --> D1_1[Enviar lembretes: E-mail, SMS, Omnichannel, Notificação push] D2 --> D2_1[Enviar avisos: E-mail, SMS, Omnichannel, Notificação push] D2_1 --> D2_2[Abrir ordem de serviço de cobrança] D3 --> D3_1[Enviar questionamento de pendência: E-mail, SMS, Omnichannel, Notificação push] D3_1 --> D3_2[Abrir ordem de serviço de cobrança] D4 --> D4_1[Enviar agendamento de pagamento: E-mail, SMS, Omnichannel, Notificação push] D4_1 --> D4_2[Abrir ordem de serviço de cobrança] D5 --> D5_1[Enviar avisos de cobrança presencial: E-mail, SMS, Omnichannel, Notificação push] D5_1 --> D5_2[Abrir ordem de serviço de cobrança] D5_2 --> D5_3[Enviar carta de aobrança] D6 --> D6_1[Enviar avisos: E-mail, SMS, Omnichannel, Notificação push] D6_1 --> D6_2[Abrir ordem de serviço de cobrança] D6_2 --> D6_3[Realizar negativações automáticas] E --> E1[Baixa do boleto] E --> E2[Cancelamento do boleto] E --> E3[Renegociação do boleto] E --> E4[Remover negativações]
Considerações Finais
A Rotina de Cobrança (CRM de Cobrança) é uma ferramenta importante para gerenciar o processo de cobrança de forma eficiente e automatizada. Ao configurar corretamente os parâmetros e criar modelos de cobrança personalizados, as empresas podem melhorar significativamente a recuperação de créditos e manter um fluxo de caixa saudável.
Etiquetas
CRM Cobranca Automacao GestaoFinanceira
Leia Também
- Cadastro de Cliente
- Parâmetro - Considera na cobrança automatizada
- Habilitar e desabilitar clientes da cobrança
- Financeiro
- Contas a Receber
- Integrações
- E-mail SMTP
- Gateway SMS
- Integração Omnichannel - Opa! Suite
- Notificações Push de Cobrança
- Mensagens de E-mail
- Mensagens SMS
- Mensagens Omnichannel (Opa! Suite)
- Parâmetros de Cobrança
- Cobranças
- Contas a receber em aberto do cliente - CRM
- Aba CRM - Formulário de Parâmetros gerais
- Modelos de Documentos (Carta de Cobrança)
- Tarefa - Atualizar cobranças
- Tarefa - Atualizar cobranças
- Logs de Tarefas
- Agenda de Tarefas
- Logs de Rotinas de Cobrança Gateway
- Carteira de Cobrança
- Comunicação com Gateway
- Ordem de Serviço de Cobrança
- Negativação Automática
- Remoção Automática de Negativações
- Log de E-mail
- Log SMS
- Logs Omnichannel