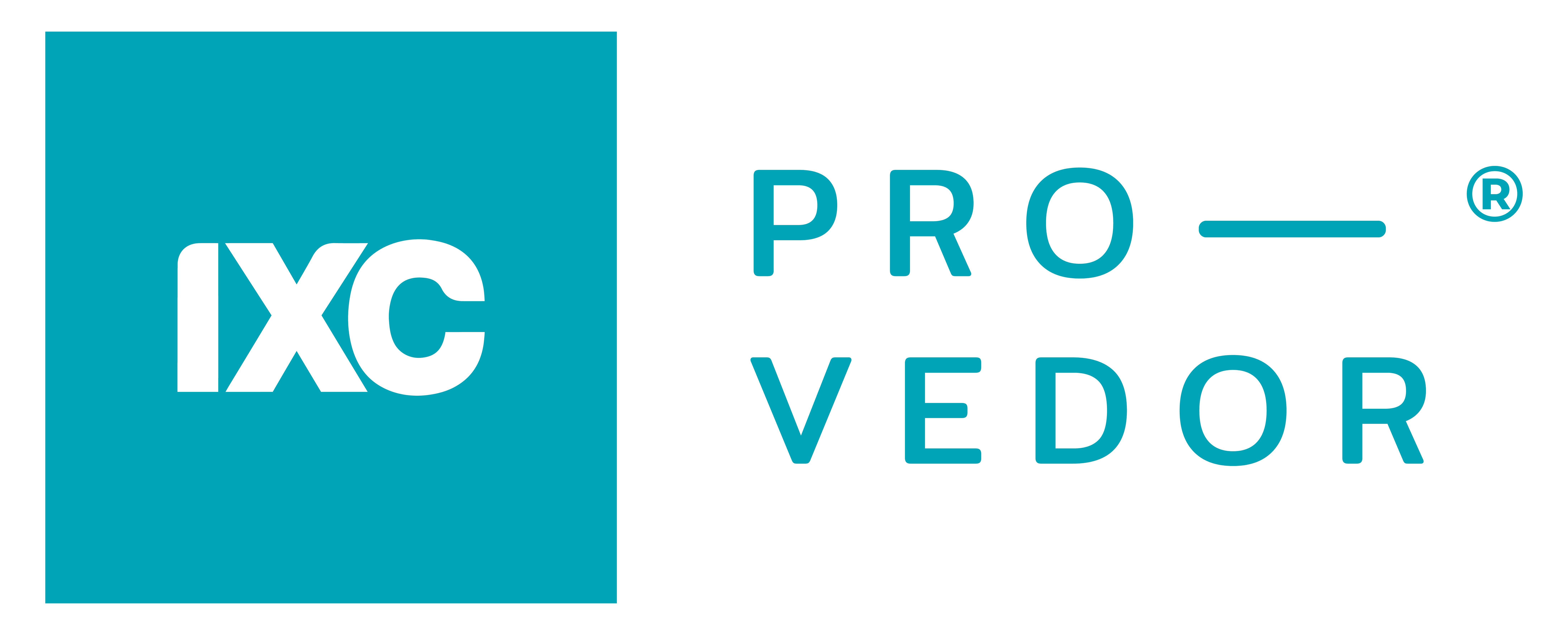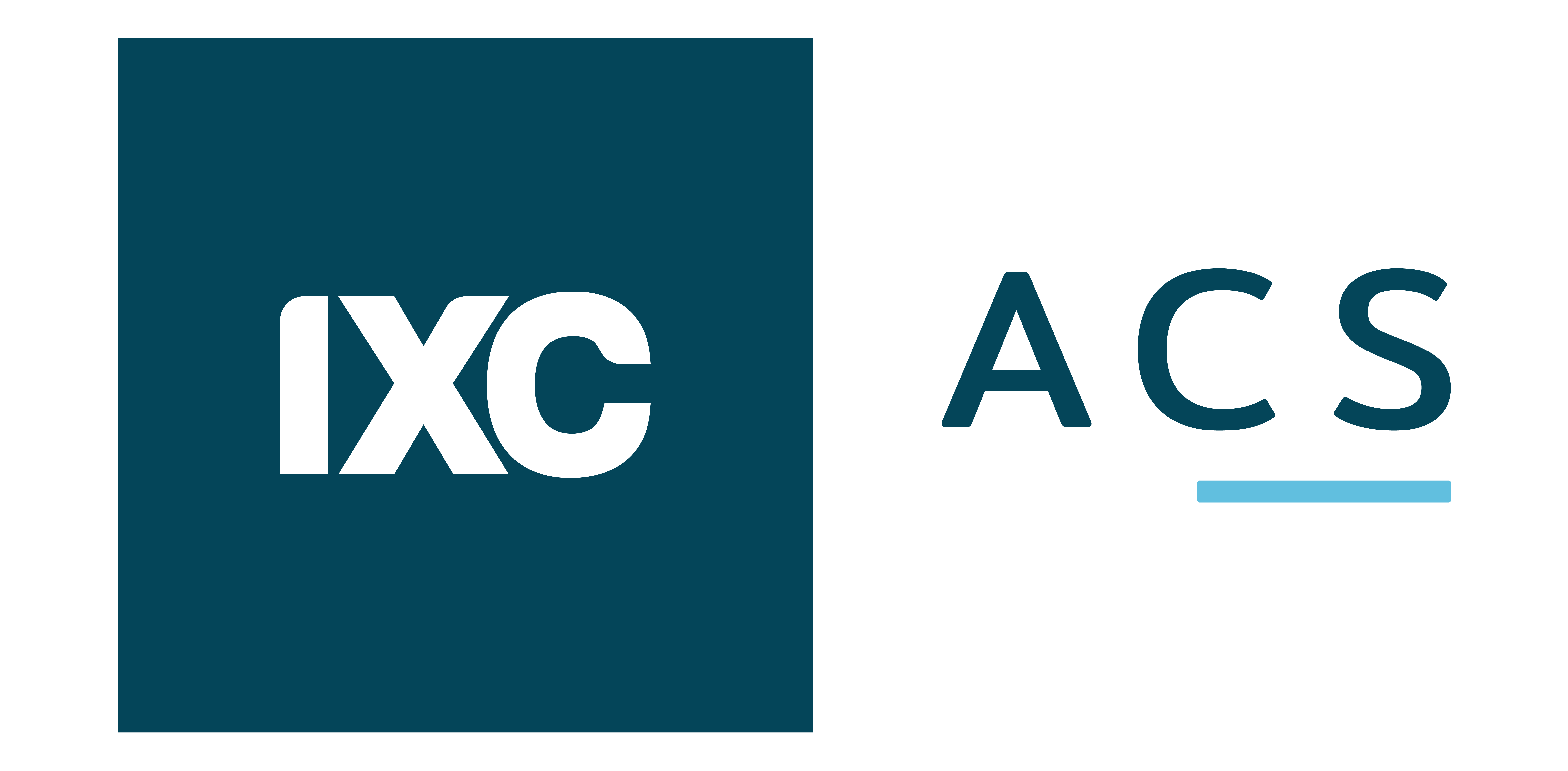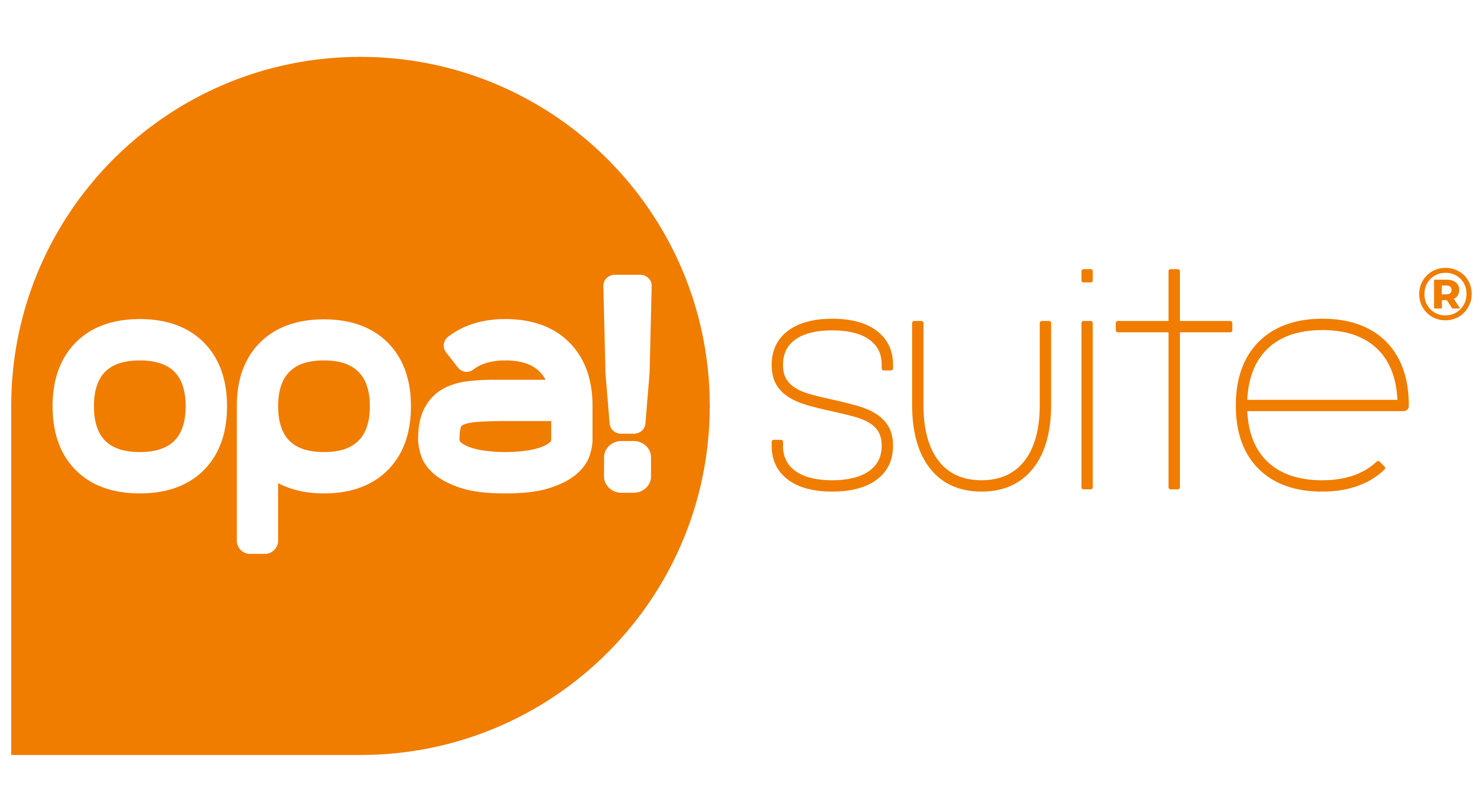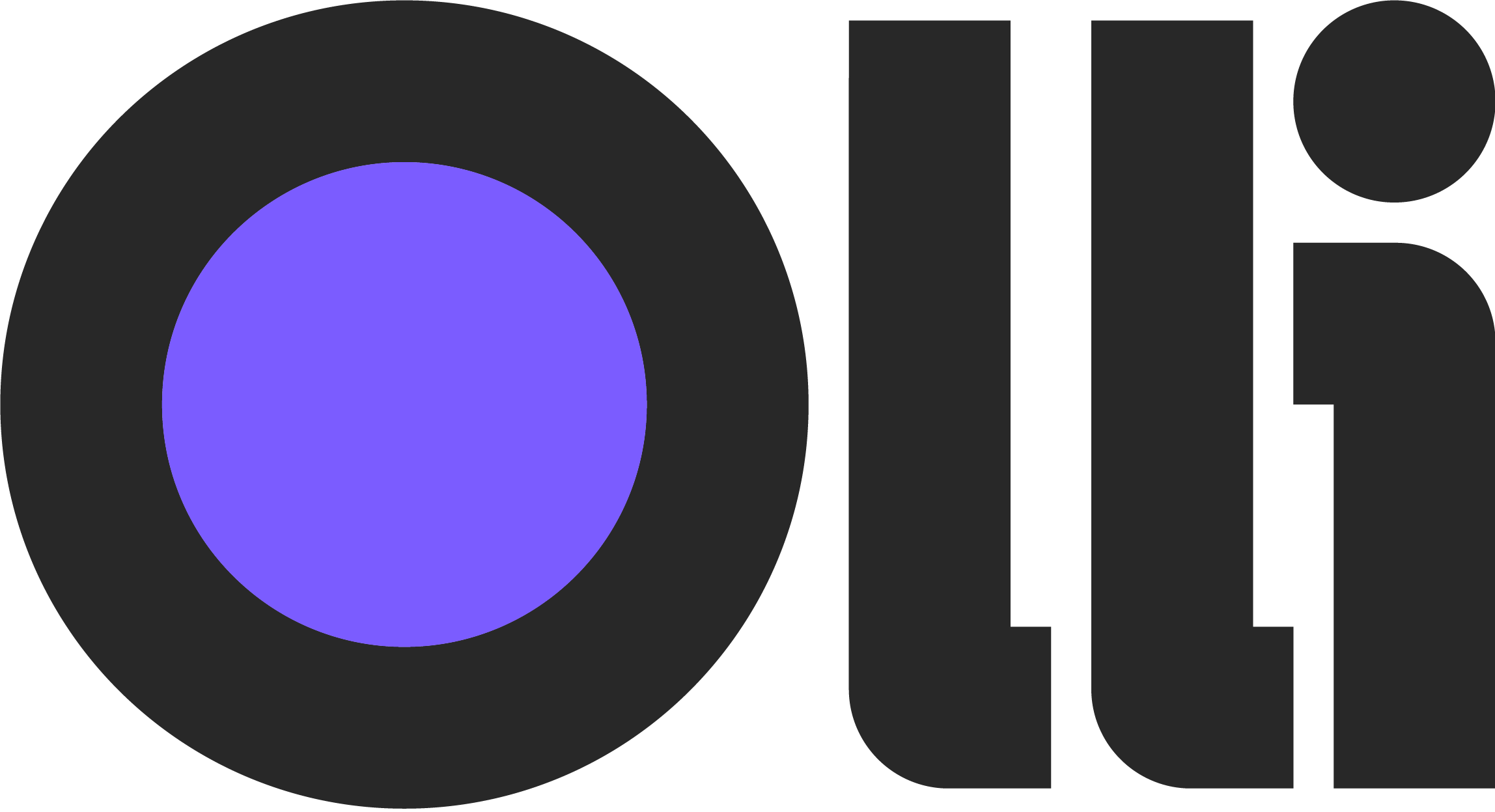Cadastro de Compromissos com Integração ao Google Calendar (Agenda de Usuário)
Introdução
Um compromisso no Google Calendar é um evento ou atividade agendada que é registrado e gerenciado através da plataforma de calendário online do Google. No sistema, o cadastro de compromissos na Agenda de Usuários (Google Calendar) permite gerenciar e organizar eventos relacionados ao responsável pela agenda, com a possibilidade de integração com o Google Calendar. Esta funcionalidade permite uma organização eficaz das atividades diárias do colaborador, sincronizando automaticamente os compromissos entre o sistema e o calendário Google, o que facilita o acompanhamento de tarefas, prazos e retornos necessários.
Google Calendar
O Google Calendar é um serviço de agenda e calendário online gratuito desenvolvido pela Google, oferecendo uma variedade de recursos para gerenciamento de tempo e organização de eventos. Ele permite aos usuários criar, editar e excluir eventos, compartilhar calendários com outras pessoas, e sincronizar automaticamente entre diferentes dispositivos. O serviço inclui lembretes personalizáveis, integração com outros aplicativos Google, funcionalidades de envio e gerenciamento de convites para eventos, e diversas opções de visualização.
Acesso ao Formulário:
Caminho: Sistema > Suporte > Agenda de Usuários > Agendamentos
Entrega de Valor
- Sincronização de eventos em tempo real, permitindo que o colaborador tenha atualizações instantâneas das tarefas a serem desenvolvidas;
- Centralização da gestão de compromissos em uma única interface, diretamente na agenda do colaborador;
- Transparência nas atividades exercidas;
- Otimização de tempo ao realizar o agendamento diretamente na agenda do responsável.
Estrutura da Funcionalidade
A funcionalidade de cadastro de compromissos para determinado colaborador é centralizada no formulário Agenda de Usuários (Google Calendar). Esta ferramenta permite a configuração individualizada da agenda para cada colaborador, otimizando o gerenciamento pessoal de compromissos e sua integração com o Google Calendar. Os campos principais desta configuração incluem:
- ID do compromisso;
- Cliente/Prospect;
- Lead;
- Responsável;
- Tipo de Agendamento;
- Assunto;
- Descrição;
- Datas de início e fim;
- Status;
Entre outras informações de integração com o Google Calendar. A funcionalidade permite vincular o agendamento com a agenda do usuário, facilitando a comunicação com o Google Calendar do responsável. Detalhes adicionais como local, participantes e texto padrão também podem ser registrados. O sistema oferece categorização de compromissos, gestão de status e sincronização bidirecional com o Google Calendar, permitindo um gerenciamento eficiente e integrado dos compromissos da agenda do colaborador.
Cadastro de um Compromisso no Google Calendar
Para realizar o cadastro de um compromisso no Google Calendar de um colaborador, siga os passos a seguir:
- Acesse o formulário de Agenda de Usuários (Google Calendar) através do caminho > Sistema > Suporte > Agenda de usuários;
- Selecione a agenda do colaborador do qual deseja cadastrar um novo compromisso e clique em Editar;
- Na agenda do colaborador, acesse a aba Agendamentos;
- Clique no botão Novo;
- Preencha os campos:
- Vincular agendamento com a agenda do usuário: habilite este parâmetro clicando na caixa de seleção ao lado do campo. Desta forma, este registro constará no sistema IXC e na agenda do colaborador
- Cliente/Prospect: campo de preenchimento opcional. Clique na lupa e selecione o cliente ou prospecção do qual deseja relacionar ao compromisso. Caso o cadastro não seja de um cliente/prospecção, relacione o cadastro do Lead;
- Lead: campo de preenchimento opcional. Clique na lupa e selecione o Lead do qual deseja relacionar ao compromisso;
- Responsável: clique na lupa e selecione o Cadastro de Colaborador do colaborador responsável pela agenda;
- Tipo de agendamento: clique na lupa e selecione um dos Tipos de Agendamento no CRM cadastrados;
- Texto padrão: campo de preenchimento opcional. Clique na lupa e selecione um Texto Padrão para Agendamento no CRM. Ao selecionar um texto padrão, o sistema preencherá os campos de Assunto e Descrição automaticamente;
- Assunto: insira um assunto para o evento;
- Descrição: insira uma descrição para o evento;
- Início: insira uma data para o início do compromisso. Deve ser inserida no formato DD/MM/YYYY hh:mm:ss (data, mês, ano, hora, minuto e segundos, respectivamente).
- Fim: insira uma data para o prazo final do compromisso, indicando sua duração. Deve ser inserida no formato DD/MM/YYYY hh:mm:ss (data, mês, ano, hora, minuto e segundos, respectivamente);
- Local: insira o endereço do compromisso, pode ser incluído por extenso ou através de coordenadas geográficas;
- E-mail dos participantes: caso existam outras pessoas envolvidas no evento, insira o e-mail dos participantes para que sejam notificados via e-mail e em suas respectivas agendas.
- Clique em Salvar para validar o cadastro do compromisso no sistema.
- Após salvar, ao obter comunicação com o Google Calendar, os seguintes campos serão preenchidos:
- ID do evento no Google Calendar: token gerado automaticamente após comunicar com o Google Calendar, como um retorno da plataforma. Dado respectivo ao ID do evento na agenda do Google do colaborador.
- Status Google: indica o status do evento no Google, se Normal, Alterado ou Excluído.
Finalização:
Após concluir o cadastro do compromisso, será criado um Evento no Google Calendar, contendo os dados inseridos no sistema, no ato do cadastro do evento, como: Assunto, Descrição, data, local e participantes convidados.
Fluxo de Trabalho
graph TD A[Criar compromisso] --> B{Vincular à agenda?} B -->|Sim| C[Sincronizar com Google Calendar] B -->|Não| D[Salvar localmente] C --> E[Configurar notificações] D --> E E --> F[Acompanhar status] F --> G{Finalizado?} G -->|Sim| H[Registra no sistema] G -->|Não| I[Reagendar se necessário] I --> A
Considerações Finais
Etiquetas
Leia Também
- Integrações
- Agenda de Usuários (Google Calendar)
- Configuração Agenda de Usuários com o Google Calendar
- Cadastro de Leads
- Cadastro de Prospecção
- Formulário Cliente
- Aba Agenda - Cliente
- Aba (Agendamentos) na Agenda de Usuários
- Aba Agenda - Prospecção
- Aba (Agendamento) no Lead
- Aba (Agendamentos) na Negociação
- Cadastro de Compromissos com Integração ao Google Calendar - Cliente
- Cadastro de Compromissos com Integração ao Google Calendar - Lead
- Cadastro de Compromissos com Integração ao Google Calendar - Prospecção
- Cadastro de Compromissos com Integração ao Google Calendar - Negociações