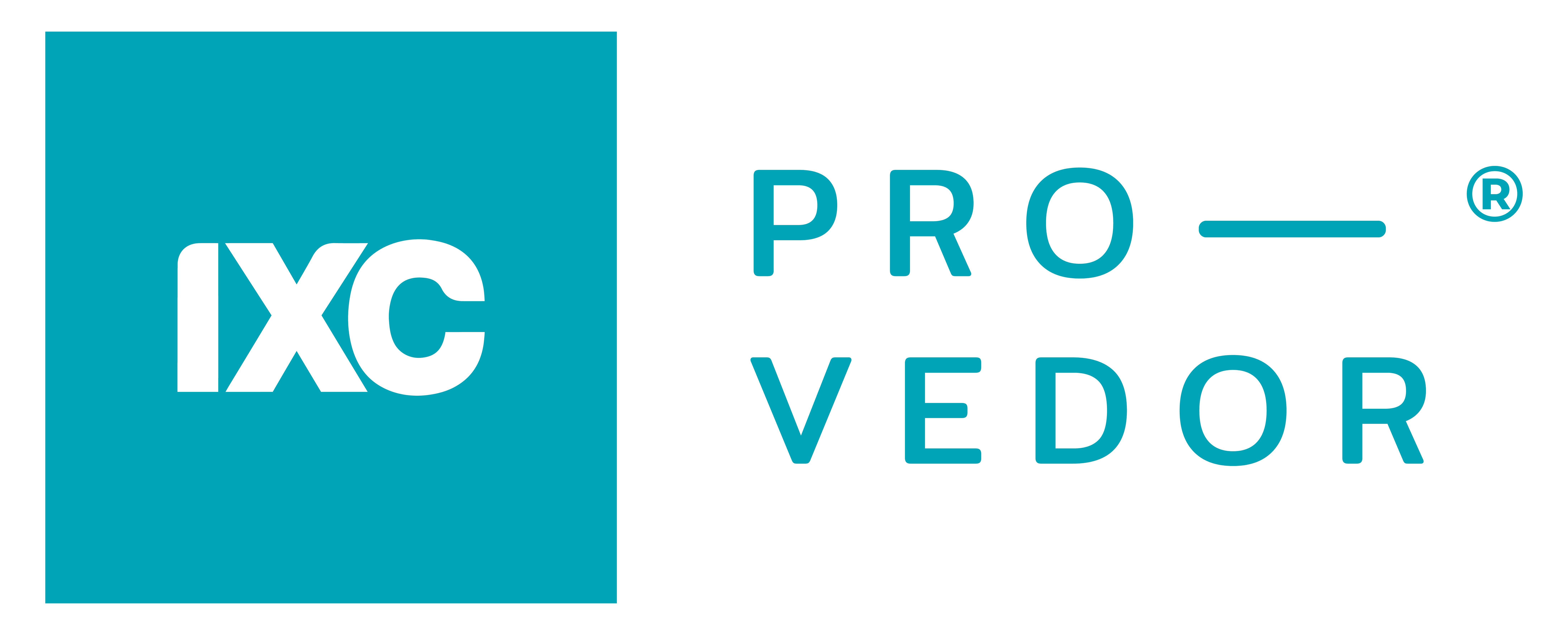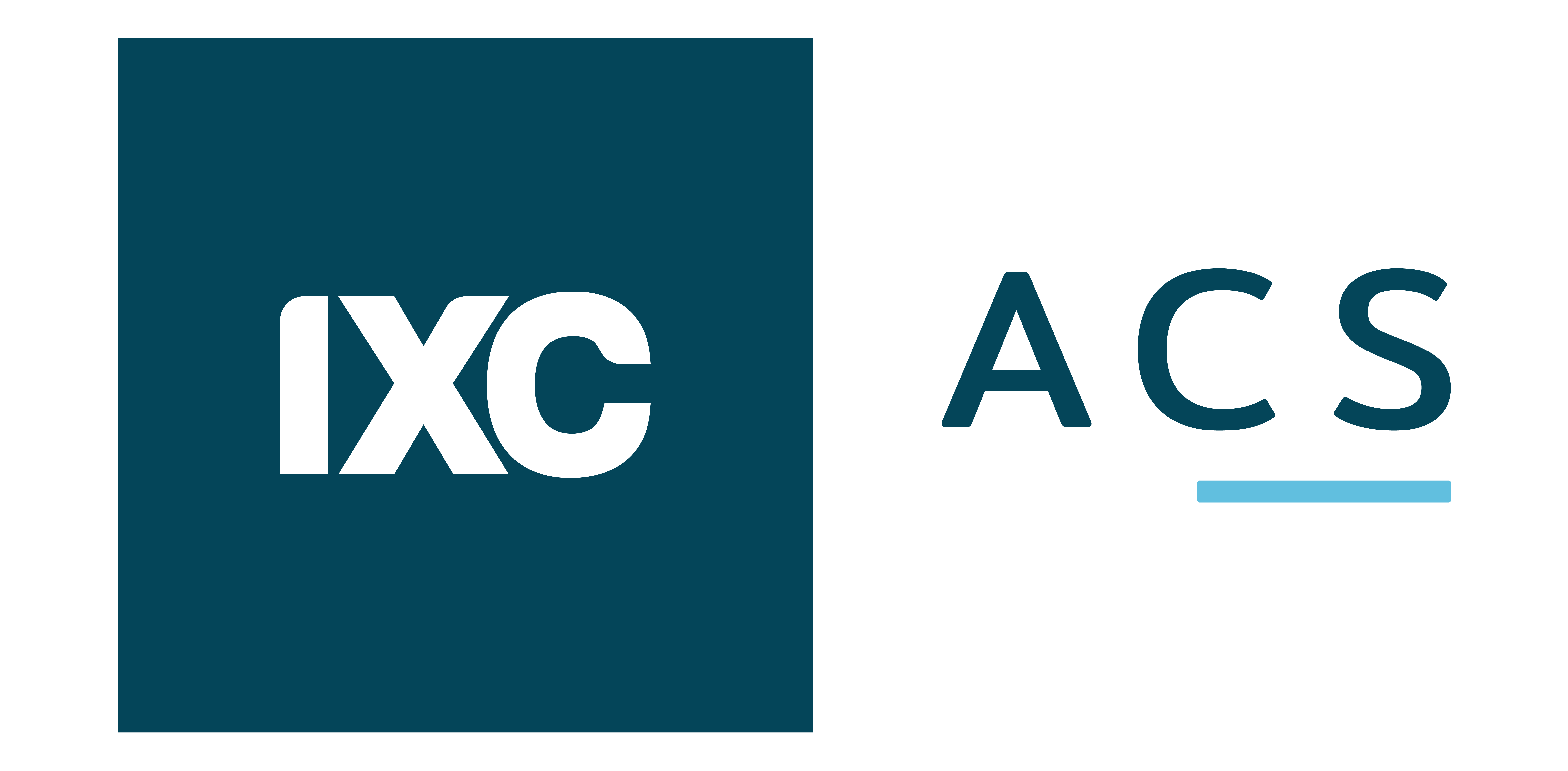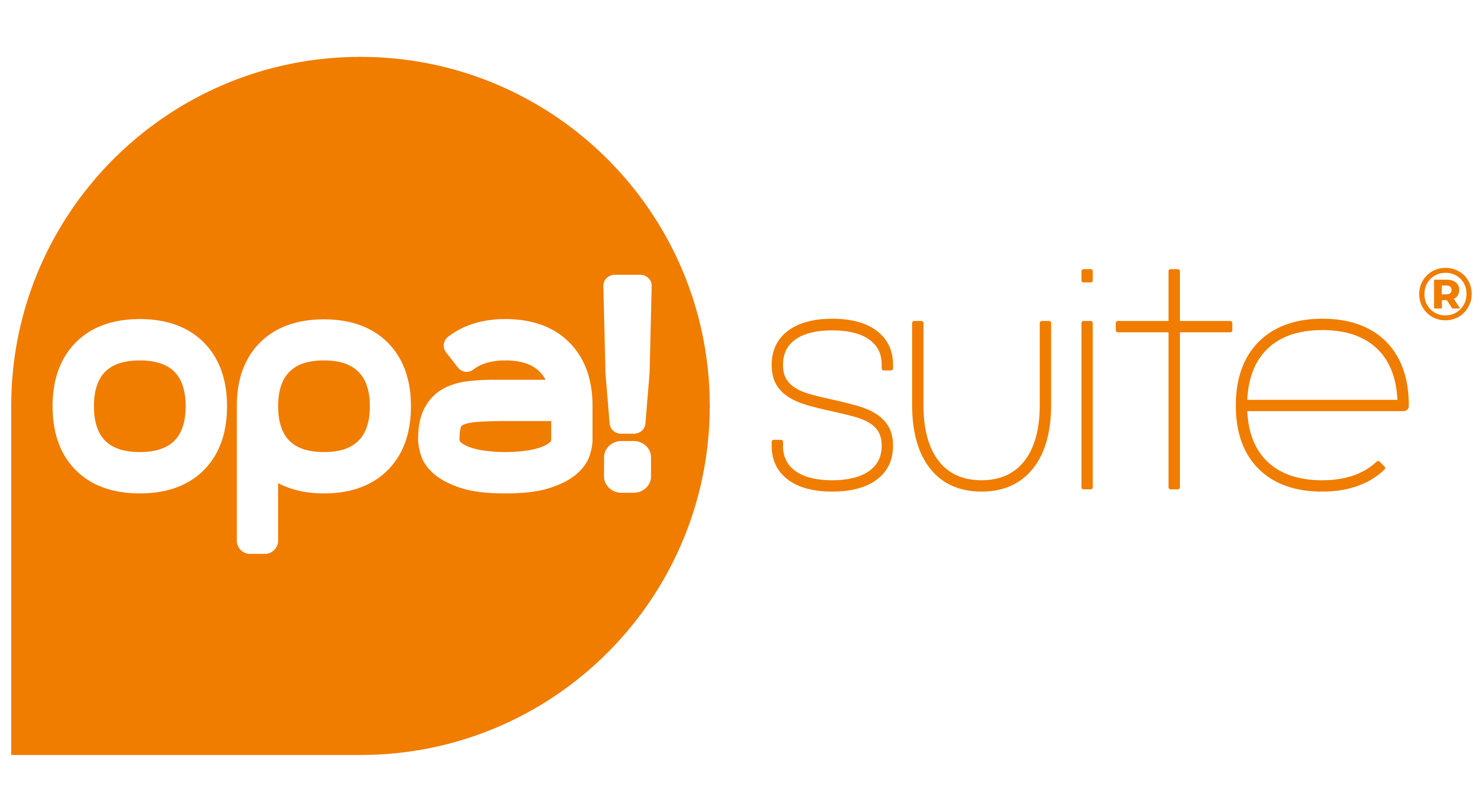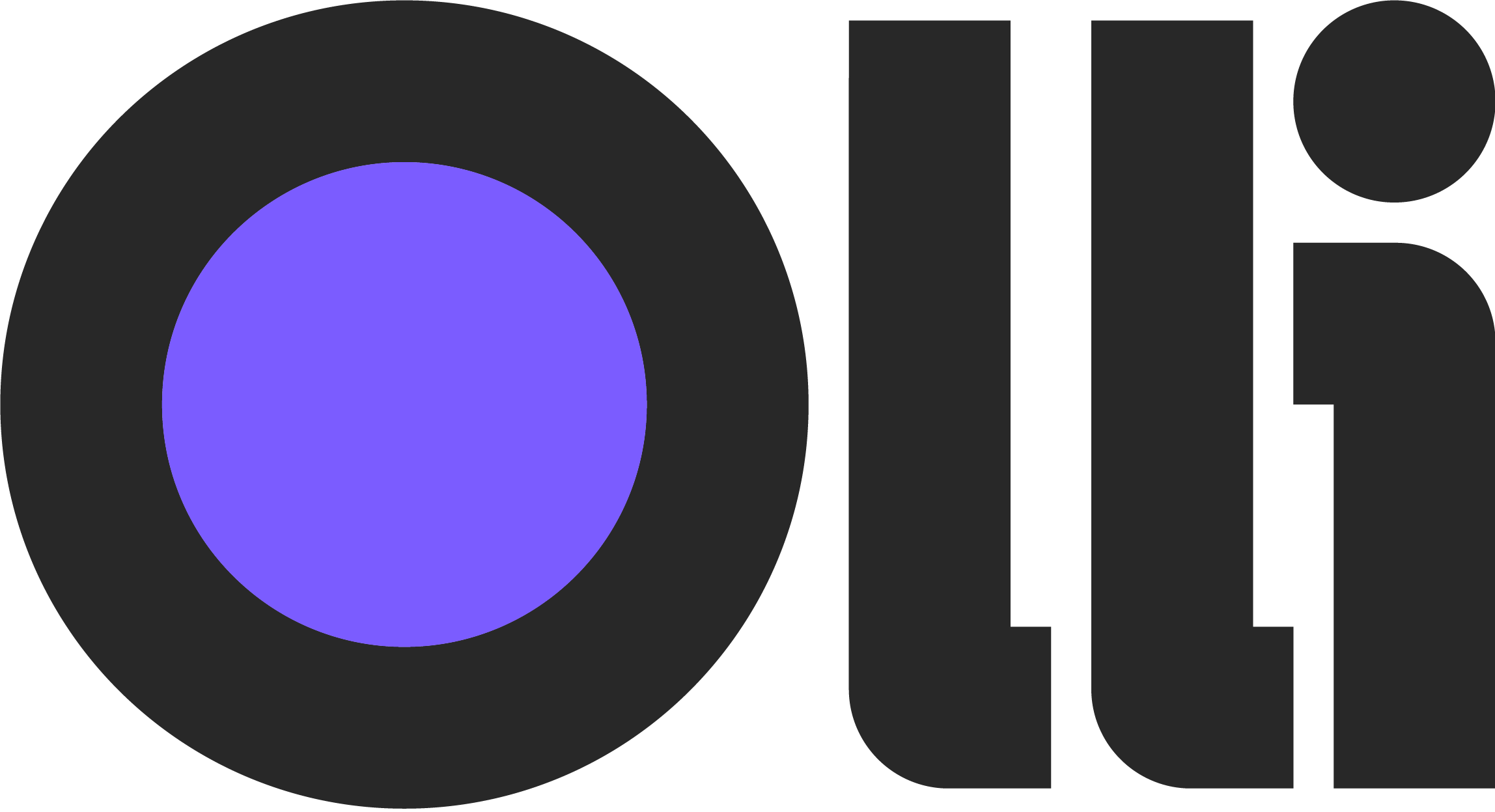Configurar Imagem de Fundo da Capa no Boleto - Carteira de Cobrança
Introdução
A configuração da imagem de fundo na capa do boleto permite personalizar visualmente os boletos gerados pelo Sistema, reforçando a identidade visual da empresa. Por meio dessa funcionalidade, é possível aplicar logotipos, elementos gráficos e informações institucionais, tornando o boleto mais profissional e reconhecível para os clientes.
Acesso ao Formulário
Caminho: Menu Sistema > Cadastros > Financeiro > Carteira de Cobrança
Benefícios
- Reforça a identidade visual da empresa.
- Proporciona aparência profissional e padronizada aos boletos.
- Melhora a clareza e apresentação das informações de cobrança.
- Facilita o reconhecimento do boleto ao cliente.
- Permite incluir instruções, selos de segurança ou material promocional na capa.
Passo a Passo - Configurar Imagem de Fundo da Capa no Boleto
-
Vá para o menu Sistema.
-
Clique em Cadastros.
-
Acesse a pasta Financeiro.
-
Selecione o submenu Carteira de cobrança.
-
Localize a carteira desejada e clique em Editar.
-
Acesse a aba Impressão.
-
Na seção Configurações de capa de boleto, configure os seguintes parâmetros:
- Imprimir capa: marque esta opção para ativar a capa no boleto.
- Imprimir referência do cliente na capa: adiciona a identificação do cliente.
- Imprimir telefone do cliente na capa: exibe o telefone cadastrado na capa.
- Posição da capa: escolha se a capa será exibida antes ou após o corpo do boleto.
- Imagem de fundo da capa: selecione uma imagem (preferencialmente no tamanho recomendado de 2480x3508 pixels).
- Remover fundo da capa: use esta opção caso deseje remover a imagem anteriormente inserida.
- Posição X do quadro endereço (mm)
- Posição Y do quadro endereço (mm)
- Tamanho X do quadro endereço
- Tamanho Y do quadro endereço
-
Após realizar todos os ajustes desejados, clique em Salvar.
-
Espere pela confirmação das alterações.
-
Fim.
Dica!
Para criar imagens com boa resolução e identidade visual consistente, recomendamos consultar uma gráfica ou designer especializado.
Fluxo de Processo
graph TD A[Início] --> B[Vá para o menu Sistema] B --> C[Clique em Cadastros] C --> D[Acesse a pasta Financeiro] D --> E[Selecione o submenu Carteira de cobrança] E --> F[Encontre a carteira desejada] F --> G[Clique em Editar] G --> H[Localize a aba Impressão] H --> I[Configure parâmetros de capa de boleto] I --> J[Imprimir capa] I --> K[Imprimir referência do cliente] I --> L[Imprimir telefone do cliente] I --> M[Posição da capa] I --> N[Imagem de fundo da capa] I --> O[Remover fundo da capa] I --> P[Posição X do quadro endereço] I --> Q[Posição Y do quadro endereço] I --> R[Tamanho X do quadro endereço] I --> S[Tamanho Y do quadro endereço] S --> T[Clique em Salvar] T --> U[Aguarde confirmação] U --> V[Fim]
Considerações Finais
A personalização da capa do boleto com uma imagem de fundo é uma opção que valoriza a imagem institucional da empresa e melhora a experiência do cliente. Ao seguir o passo a passo proposto e aplicar uma imagem de alta qualidade e bem posicionada, a apresentação dos boletos tende a ser significativamente aprimorada. Lembre-se de revisar as dimensões e se certificar de que a imagem utilizada não comprometa a leitura das informações essenciais do boleto.
Etiquetas
Cadastros Financeiro CarteiraCobranca ConfiguracaoBoletos ImagemFundo