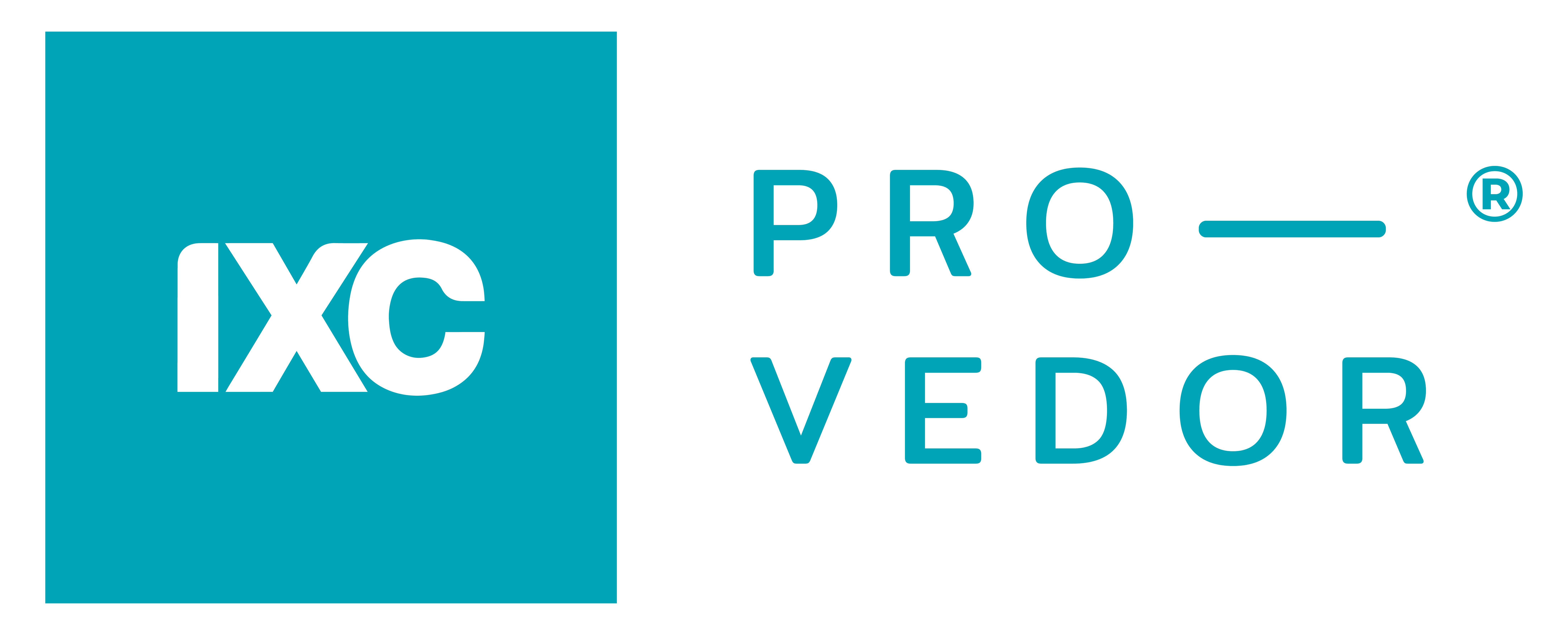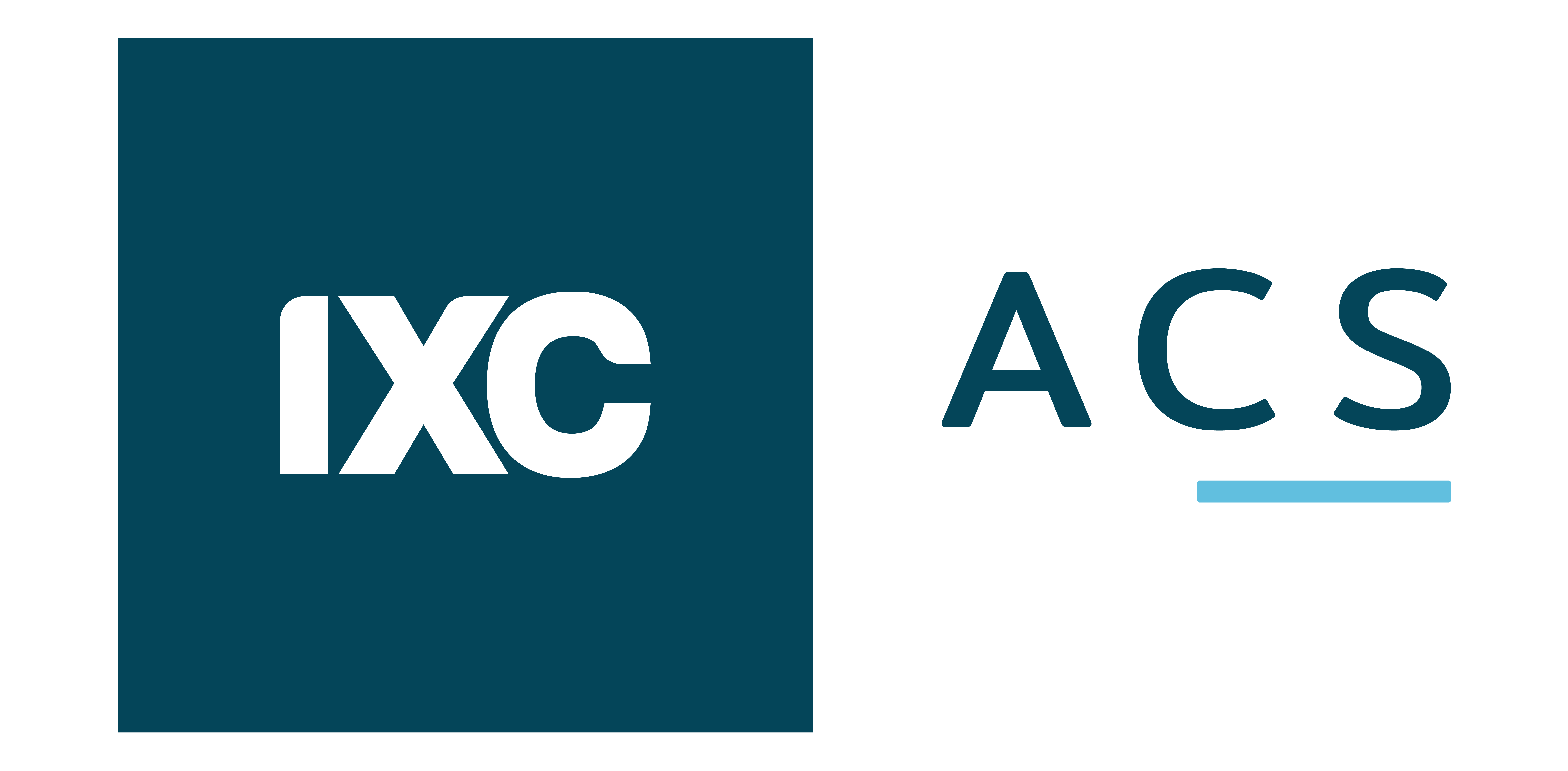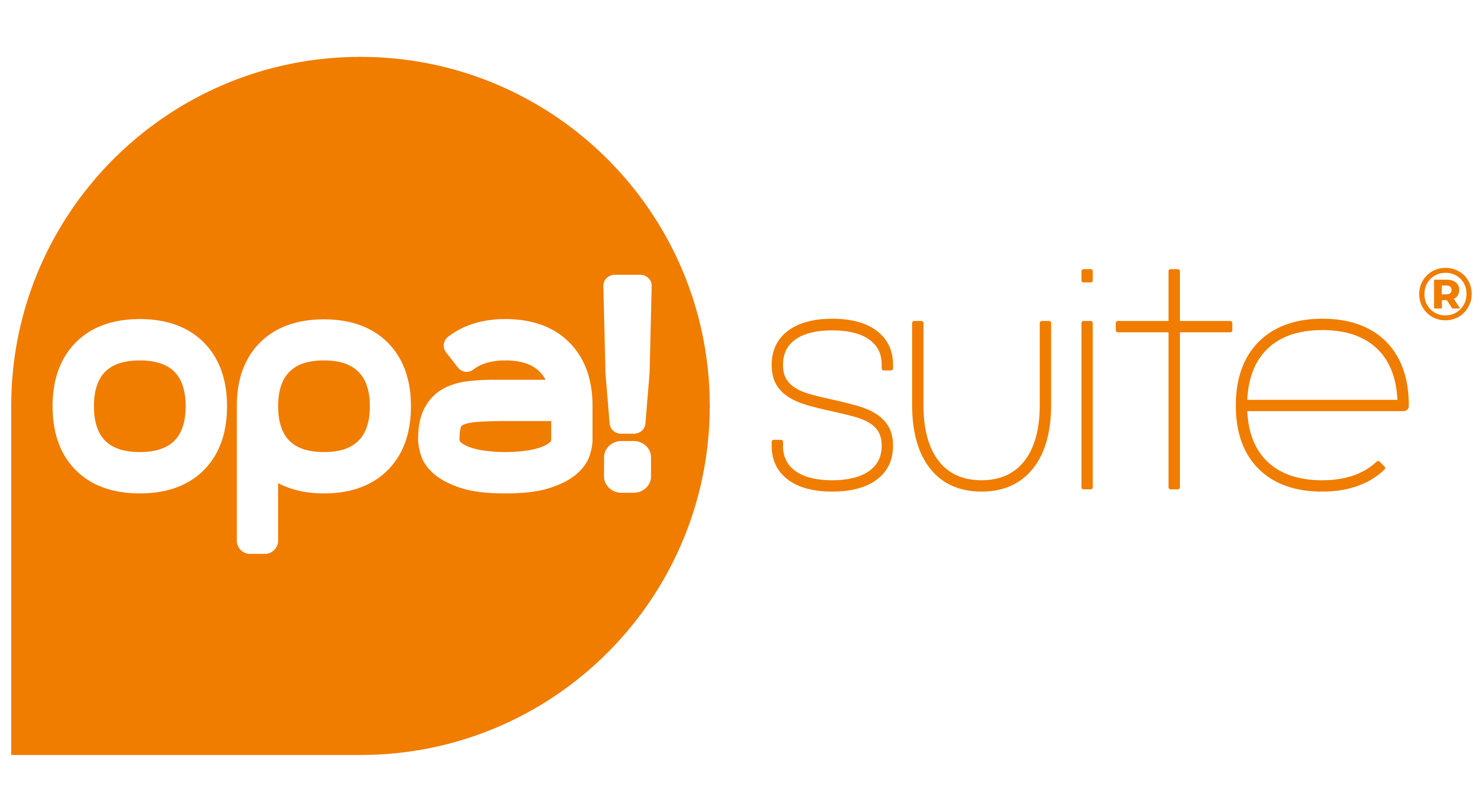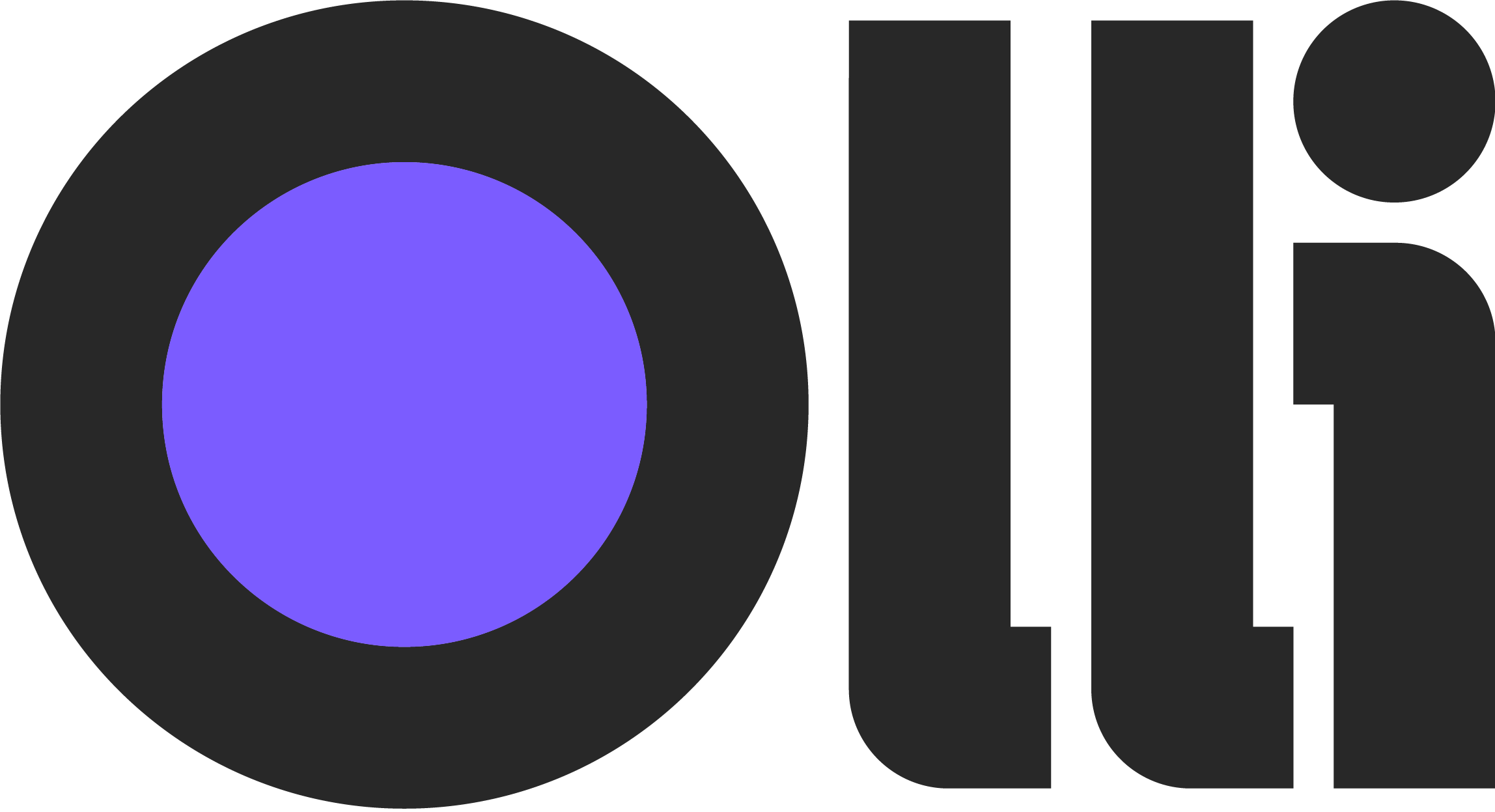Cel_Cash - Cartão de Crédito
Introdução
A integração entre o Sistema e a plataforma de pagamentos Cel_cash (antiga Galax Pay) tem como objetivo automatizar rotinas financeiras e de vendas, oferecendo uma solução de pagamento eficiente e bem estruturada. Este documento apresenta as etapas da integração, seus benefícios e como realizar as configurações necessárias.
Solução Oferecida
Meio de pagamento para pagamentos via cartão de crédito de forma individual e recorrente.
Acesso ao Formulário
Caminho: Sistema > Cadastros > Financeiro > Carteira de cobrança.
Benefícios da Integração
| Benefício | Descrição |
|---|---|
| Automação | Menos ações manuais e melhor eficiência nos processos |
| Flexibilidade de Pagamento | Permite cobrança no cartão de forma única ou por recorrência |
| Receita Previsível | Entrada de valores mais estável com o uso de recorrência |
| Conveniência para Clientes | Redução de atrasos e interrupções ao automatizar os pagamentos |
Estrutura
Como funciona a integração
- Configuração
- Acesso à Central do Assinante
- Escolha da Opção de Pagamento
- Preenchimento dos dados do Cartão de Crédito
- Habilitação da Recorrência
Etapas de configuração do módulo
- Configuração da integração com o cartão de crédito.
- Juros, Multas e Desconto.
- Definição da tarefa de cobrança das recorrências.
Campos obrigatórios
- Descrição: nome dado à carteira de cobrança.
- Conta: cadastro da conta bancária associada à carteira.
- Tipo de recebimento: forma de integração utilizada para gerar as cobranças.
- Validar filial na venda: se estiver como Sim, será obrigatório que o contrato do cliente utilize a mesma filial da carteira.
- Ativo: define se esse cadastro estará em uso ou não.
Processo de Integração e Homologação
Para ativar a Integração de Cartão de Crédito Cel_cash no sistema, siga os procedimentos abaixo.
Homologação
Abra um atendimento com o setor Suporte Técnico e reúna os seguintes dados:
Dados Necessários
Cel_cash (API Cartão de Crédito)
- 1 - Número da agência com dígito?
- 2 - Número da conta com dígito?
- 3 - GalaxPay ID?
- 4 - GalaxPay Hash?
Dica!
Caso tenha dúvidas sobre os dados bancários, entre em contato com o(a) Gerente da sua Conta Bancária.
Passo a passo para obter as Credenciais da API
Informação!
Para homologar a Carteira de Cartão de Crédito Cel_cash, será necessário gerar o GalaxPay ID e o GalaxPay Hash, que são fornecidos pelo Internet Banking do Cel_cash.
- Acesse o Internet Banking Cel_cash:
- Faça login com seus dados de acesso.
- No menu lateral esquerdo, entre em Módulos.
- Clique em Gerar nova chave de API.
- Encontre o módulo Webservice, e clique em Configurar.
- Na lista de softwares parceiros, selecione IXC e clique em Configurar.
- Clique em Confirmar.
- No campo URL Webhook, adicione o endereço de sua base do sistema, seguido de /retorno_galax_pay.php, exemplo:
- Clique em Confirmar, role até o final da página e selecione Salvar informações.
- Copie os valores de Galax ID e Galax HASH, pois serão utilizados para configurar a carteira de cobrança.
Credenciais API Finalizadas!
Com esses dados e os bancários em mãos, um atendente da IXC Soft poderá realizar a homologação da sua carteira de cobrança com Cartão de Crédito.
Criando a Carteira
- Acesse o menu Sistema.
- Vá até a pasta Financeiro.
- Clique em Carteira de cobrança.
- Clique em Novo.
Aviso!
Antes de fazer qualquer configuração, vá até a aba Impressão, e no campo Layout de Impressão, escolha: Boleto + fatura detalhada.
Como essa integração não gera documento impresso, ao solicitar uma impressão será emitida uma fatura com os detalhes da cobrança.
- Na aba Carteira de cobrança, preencha:
- Descrição: Aqui você define o nome da carteira.
- Conta: Conta que armazenará seus dados bancários.
- Tipo de recebimento: Selecione Cartão de crédito.
- Enviar e-mail para cliente ao gerar: Marque como Não (esta opção obriga o e-mail do cliente e envia automaticamente a cobrança, o que pode não ser adequado).
- Validar filial na venda: Marque como Não.
- Ativo: Marque como Sim.
- Filial: Clique no botão X para remover o conteúdo.
- Planejamento analítico: Use 240 ou registre um novo valor conforme seu planejamento.
Criando a Conta
- Conta: Nome da conta.
- Tipo da Conta: Marque a opção Banco.
- Data de abertura: Preencha com a data atual ou desejada.
- Planejamento analítico: Para mais informações, acesse: Contas Contábeis Analíticas.
- Filial: Escolha o ID da filial responsável pela conta e pela carteira.
Na aba Banco:
- Agência: Número da sua agência.
- Dígito verificador da agência: Número que vem após a agência.
- Número da conta: Número de sua conta bancária.
- Dígito verificador da conta: Dígito final que acompanha o número da conta.
Configurações Cartão de Crédito
- Gateway: Escolha GalaxPay.
- Ambiente gateway: Selecione Produção.
- GalaxPay ID: Cole o valor gerado em sua conta.
- GalaxPay Hash: Cole o segundo código gerado.
- Máximo de parcelas: Defina como 1, para pagamentos à vista. Caso deseje parcelamento, altere conforme sua política.
- Juro (% ao mês): Indique o percentual de juros. Essa taxa será aplicada apenas se houver mais de uma parcela.
- Repassar taxa para o cliente: Se marcado como Sim, a taxa de transação será somada ao valor total da fatura. Caso contrário, será cobrado apenas o valor original da venda.
Redirecionar Taxas (Nova Função)
Melhoria!
Agora é possível repassar ao cliente as taxas de operação aplicadas nas cobranças com cartão (manuais ou recorrentes), conforme previsto por lei.
Ao marcar Repassar taxa para o cliente como Sim, serão exibidos os seguintes campos:
- Será aplicada em pagamentos: Escolha entre Individuais, Recorrentes ou Ambos.
- Porcentagem da taxa (%): Informe o percentual que será somado ao valor da fatura.
- Valor fixo da taxa (R$): Informe o valor fixo adicionado ao total da fatura.
Aviso!
- Individuais: A taxa será aplicada somente a pagamentos feitos pela Central do Assinante, referentes a uma única parcela.
- Recorrentes: Válido para cobranças programadas com recorrência.
- Ambos: Aplica a taxa em ambas as formas de pagamento.
Juros/Multas/Desconto
- Juros %: Configure o valor padrão de 0.033% (limite legal).
- Multa %: Use 2%, valor máximo permitido pela legislação.
- Desconto até o vencimento R$: Defina valor fixo de desconto para pagamentos antecipados.
- Desconto até o vencimento %: Percentual de desconto aplicado antes do vencimento.
Para mais informações, acesse: Juros, Multas e Desconto.
Dica!
Após realizar todas as configurações, clique em Salvar. Em seguida, ative a carteira no sistema para que seus clientes tenham acesso à nova forma de pagamento.
Ativando a Carteira de Cobrança no Sistema
Com a carteira criada, existem duas formas de liberar o uso aos clientes:
- Hotsite (Central do Assinante): Ao vincular a carteira nos parâmetros do sistema, todos os clientes poderão usá-la na Central do Assinante.
- Alternativa de Pagamento: Associe a carteira a uma Alternativa de Pagamento, e vincule essa alternativa a carteiras específicas. Isso permite configurar descontos diferenciados ou liberar o cartão apenas para grupos de clientes.
Configurando a Carteira no Hotsite - Central do Assinante
- Acesse o menu Sistema.
- Vá ao submenu Hotsite.
- Acesse a pasta Configurações.
- Clique em Configurações Geral.
- Vá até a aba Financeiro.
- Configure os campos de Cartão de Crédito e Recorrência com Cartão de Crédito.
- Clique em Salvar.
Dica!
Veja as instruções detalhadas acessando: Configurar Recorrência com Cartão de Crédito.
Configurando a Carteira como Alternativa de Pagamento
- Crie o cadastro de Alternativa de Pagamento, conforme explicado em Configurações Alternativas de Pagamento.
- Acesse Sistema > Cadastros > Financeiro > Carteira de Cobrança e localize a carteira.
- Clique em Editar.
- No campo Configuração de alternativa de pagamento, indique o ID ou use a Lupa para buscar.
- Clique em Salvar.
Concluído!
Somente clientes vinculados a essa Alternativa de Pagamento, configurada para utilizar cartão de crédito, terão acesso a essa opção no momento da quitação.
Tarefa de Baixa de Títulos em Recorrência
Agora que a carteira está ativa, é necessário configurar uma tarefa para que o sistema gere e envie automaticamente as cobranças recorrentes na data de vencimento.
Siga os passos:
- Acesse o menu Ferramentas.
- Clique em Ferramentas.
- Vá até Agenda de tarefas.
- Clique no botão Novo.
- No campo Tarefa, selecione Baixar títulos cartão de crédito recorrente.
- Minuto (0-59): Informe um valor de minuto.
- Hora (0-23): Escolha a hora de execução.
Dica!
O ideal é que essa tarefa seja executada uma única vez por dia, em um horário que não conflite com outras tarefas do sistema.
Fluxos e Processos
Fluxo de Integração
sequenceDiagram participant S as Sistema participant API as API Cel_cash participant W as Webhook S->>API: Envia requisição (ex: gerar fatura) API->>S: Responde com dados da fatura Note over API,W: Evento ocorre (ex: pagamento) W->>S: Notifica sobre o evento S->>API: Confirma recebimento da notificação
Considerações finais
A integração entre a Cel_cash e o Sistema traz melhorias significativas para a gestão financeira dos provedores.
Por meio da automação, redução de trabalho manual e mais controle sobre cobranças, essa parceria contribui para um processo financeiro mais ágil, organizado e sustentável.
Etiquetas
IntegracaoFinanceira Cel_cash PagamentosOnline CartaoDeCredito APICel_cash Recorrencia
Leia Também
- Carteira de Cobrança
- Financeiro
- Integrações Bancárias - Carteira de Cobrança
- Recorrência com Cartão de Crédito
- Como o Cliente Ativa a Recorrência
- Como o Cliente Cancela a Recorrência
- Verificar Financeiro Recorrente com Cartão
- Relatório de Contratos em Recorrência
- Logs Gateway
- Como Reprocessar Logs Gateway
- Localizar Pagamentos - Logs Gateway
- Logs de Rotinas de Cobrança Gateway
- Manual API Cel_cash: https://docs-celcash.celcoin.com.br/