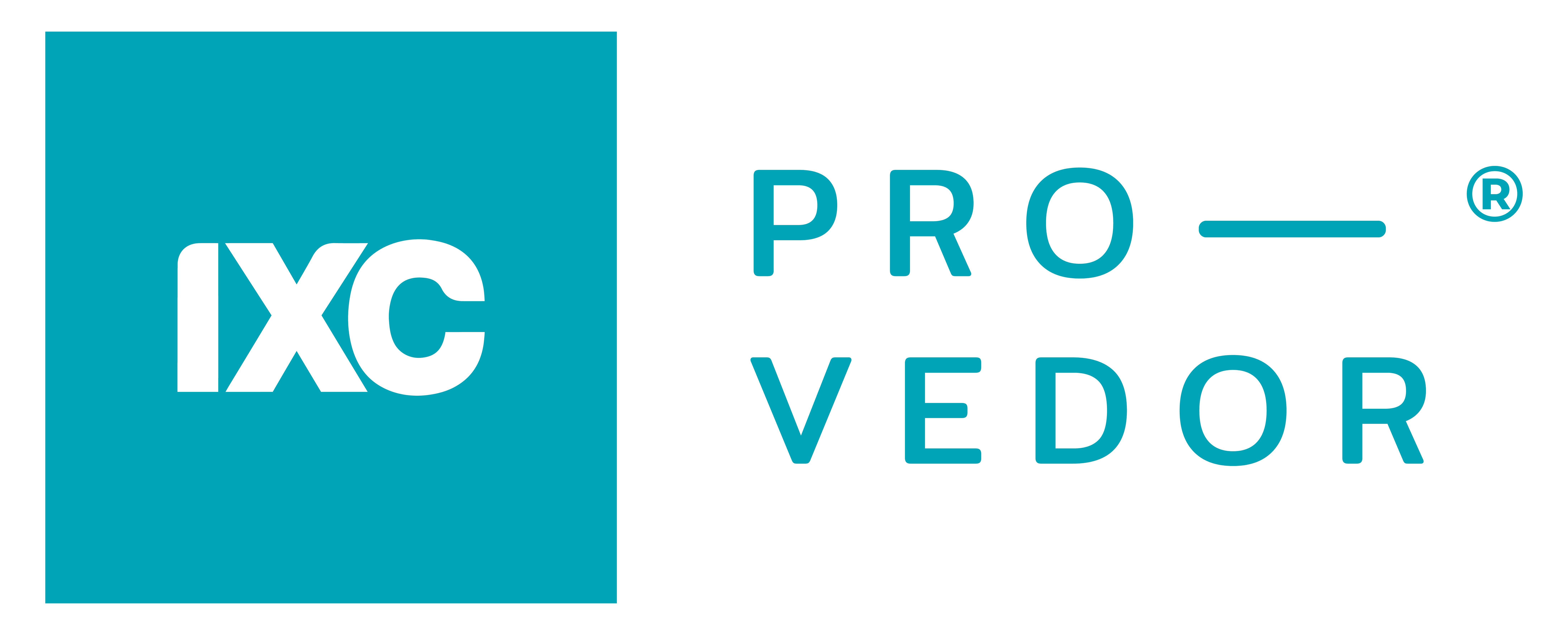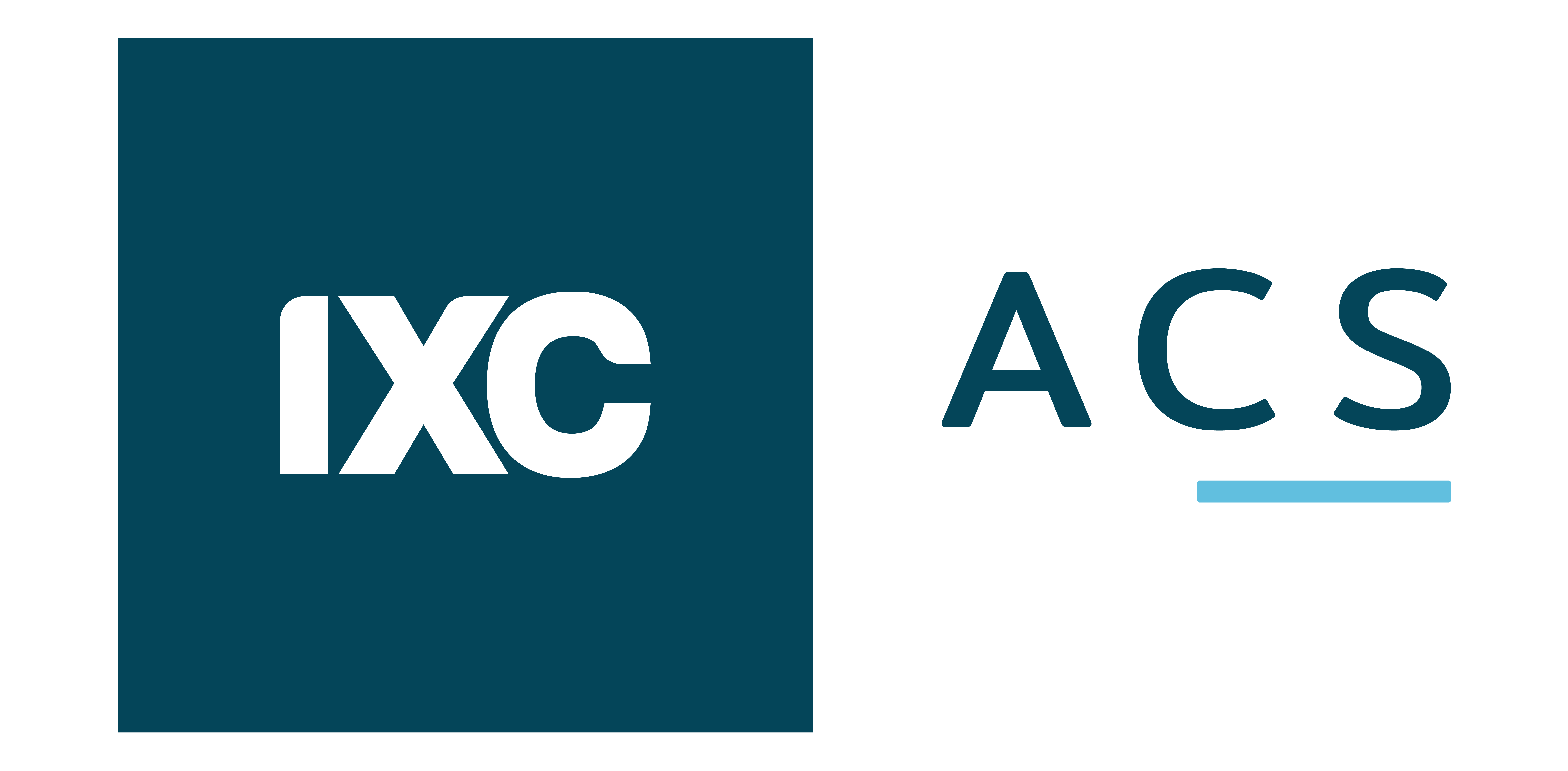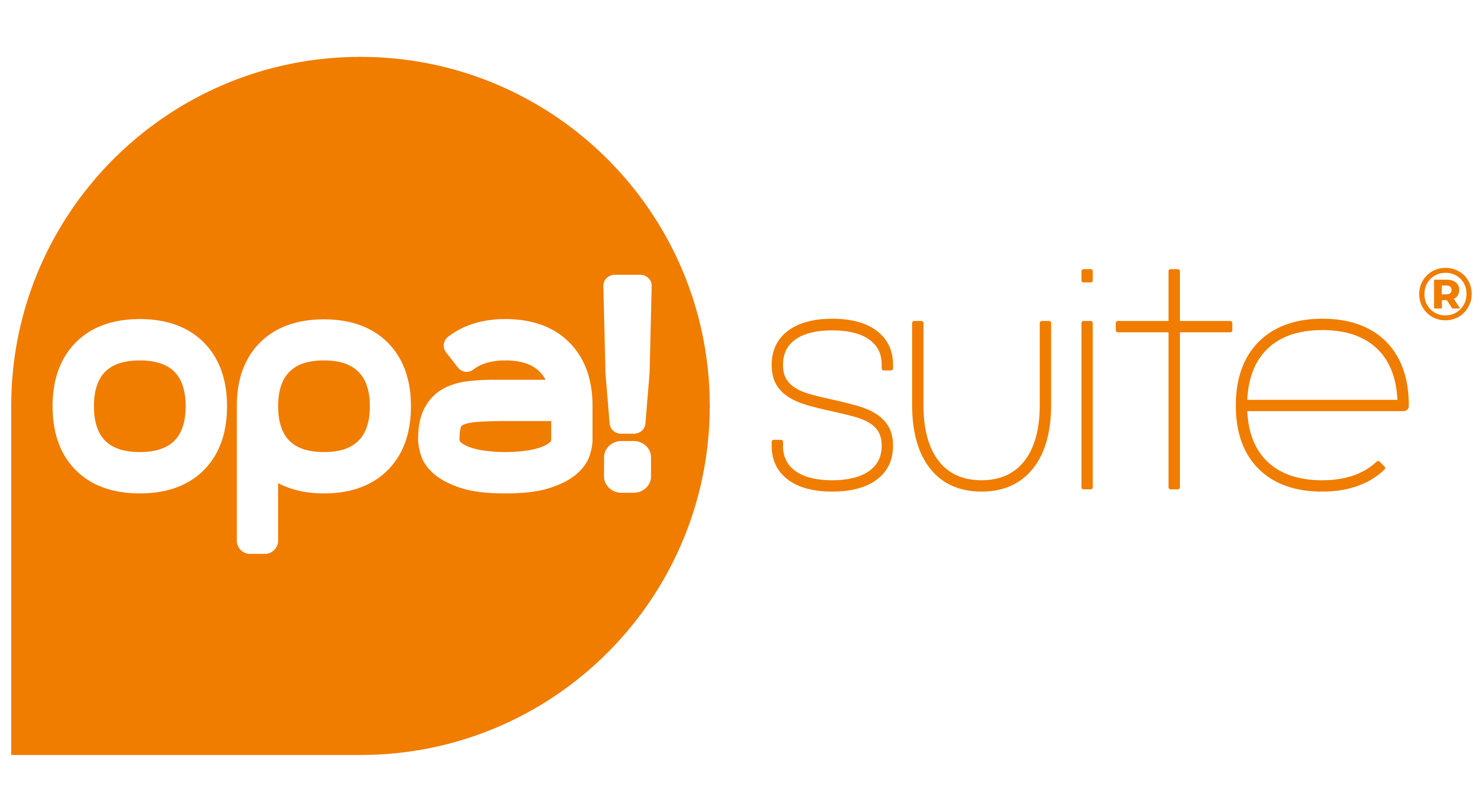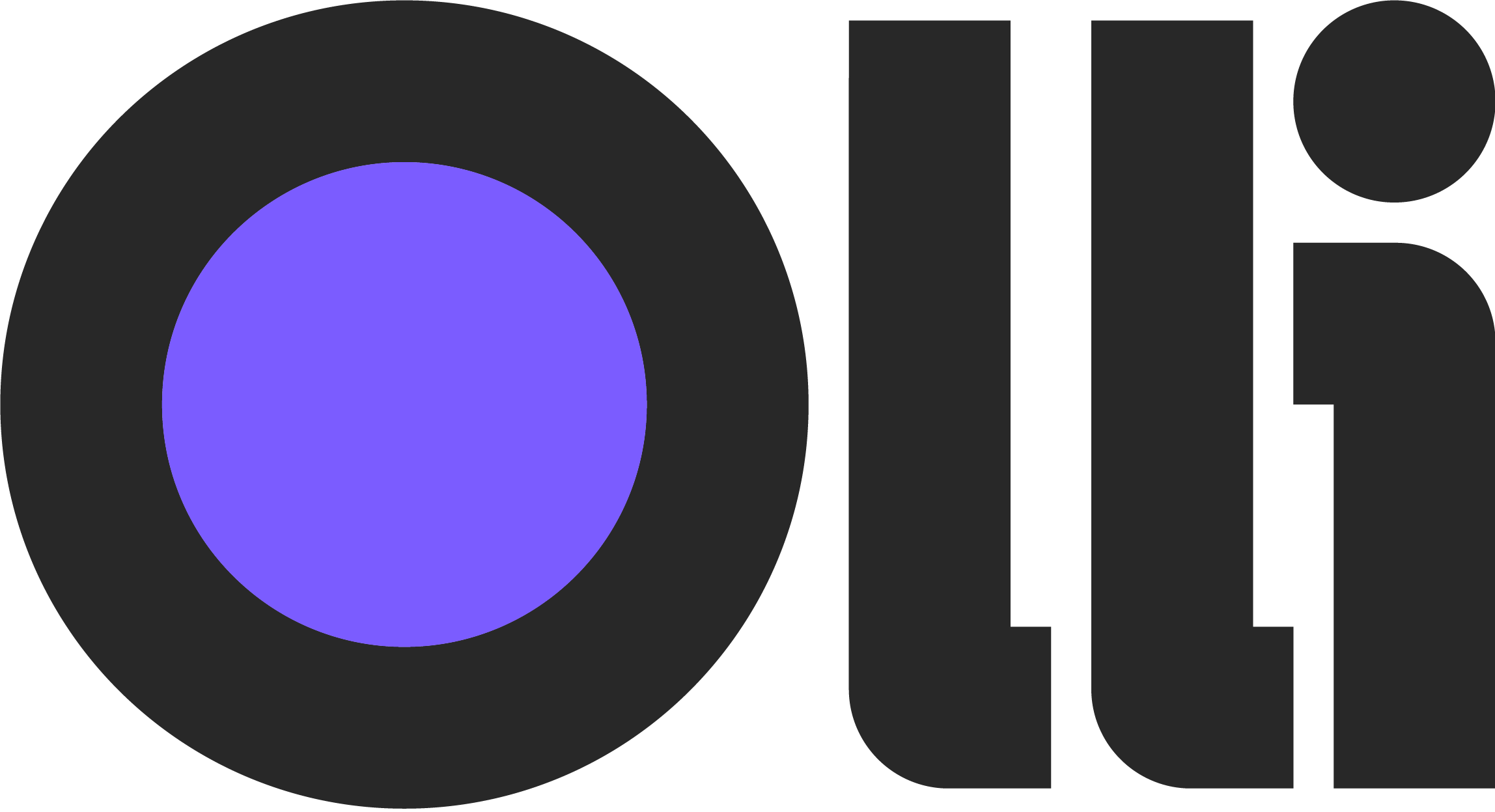Cielo - Cartão de Crédito
Introdução
A integração entre o Sistema e a plataforma de pagamentos Cielo tem como objetivo automatizar os processos financeiros e de vendas, oferecendo uma solução de pagamento segura e eficiente. Esta documentação apresenta os procedimentos de integração, seus benefícios e as configurações necessárias.
Solução Oferecida
Meio de pagamento para pagamentos via cartão de crédito de forma individual e recorrente.
Acesso ao Formulário
Caminho: Sistema > Cadastros > Financeiro > Carteira de cobrança.
Benefícios da Integração
| Benefício | Descrição |
|---|---|
| Automação | Diminuição de processos manuais e aumento da eficiência |
| Flexibilidade de Pagamento | Possibilidade de cobrança no cartão de crédito de forma individual ou recorrente |
| Receita Previsível | Cobranças recorrentes garantem um fluxo de caixa mais constante |
| Conveniência para Clientes | Redução de atrasos e interrupções de serviços |
Estrutura
Como funciona a integração
- Configuração
- Acesso à Central do Assinante
- Escolha da Opção de Pagamento
- Preenchimento dos dados do Cartão de Crédito
- Habilitação da Recorrência
Etapas de configuração do módulo
- Configuração da integração com o cartão de crédito.
- Juros, Multas e Desconto.
- Configuração de tarefa de cobrança das recorrências.
Campos obrigatórios
- Descrição: nome da carteira de cobrança.
- Conta: conta associada à carteira.
- Tipo de recebimento: modalidade de integração que será utilizada para gerar as cobranças.
- Validar filial na venda: se marcado como Sim, exige que a filial no contrato do cliente seja a mesma da carteira.
- Ativo: define se a carteira está ativa ou inativa no sistema.
Processo de Integração e Homologação
Para homologar a Integração de Cartão de Crédito Cielo no sistema, siga as etapas indicadas abaixo.
Homologação
Abra um atendimento com o setor Suporte Técnico e tenha em mãos as seguintes informações:
Dados Necessários
Cielo (API Cartão de Crédito)
- 1 - Número da agência com dígito?
- 2 - Número da conta com dígito?
- 3 - Merchant ID?
- 4 - Merchant Key?
Dica!
Em caso de dúvidas com seus dados bancários, consulte o(a) Gerente de sua Conta Bancária.
Passo a passo para obter as Credenciais da API
O serviço da API E-commerce Cielo 3.0 funciona totalmente online, sem a necessidade de uso de máquinas. O cliente efetua o pagamento diretamente pela Central do Assinante, e a baixa do pagamento é realizada automaticamente no sistema.
Informação!
Para homologar a Carteira de Cartão de Crédito Cielo, você precisa gerar os dados Merchant ID e Merchant Key, disponíveis no Internet Banking da Cielo.
Siga os passos abaixo para acessar suas credenciais da API Cielo E-commerce versão 3.0:
- Acesse o Site da Cielo:
- Faça login. Se for seu primeiro acesso, clique em Cadastre-se e preencha os dados solicitados.
- Se houver mais de um estabelecimento, selecione aquele que será usado.
- Vá até a aba E-commerce e selecione API E-commerce Cielo.
- Você será redirecionado para uma página do ambiente Braspag, empresa do grupo Cielo.
- Clique na opção Cielo e selecione Credenciais.
- Um código de validação será enviado ao e-mail cadastrado. Clique em Visualizar Merchant Key para iniciar esse envio.
- Confirme o e-mail e clique em Confirmar.
- Acesse seu e-mail, localize o código e retorne à página.
- Informe o código recebido e clique novamente em Confirmar.
Anote o Merchant ID e o Merchant Key. Sempre que for necessário acessar novamente, repita este processo.
Credenciais API Finalizadas!
Com essas credenciais e os demais dados bancários em mãos, o suporte técnico da IXC poderá continuar com a homologação da carteira.
Criando a Carteira
- Acesse o menu Sistema.
- Vá à pasta Financeiro.
- Clique em Carteira de cobrança.
- Clique no botão Novo.
Aviso!
Antes de configurar a carteira, abra a aba Impressão e selecione Boleto + fatura detalhada no campo Layout de Impressão.
Como esta integração não gera um documento, a emissão irá gerar uma fatura com os detalhes do pagamento.
- Na aba Carteira de cobrança, configure:
- Descrição: Nome da carteira.
- Conta: Conta que armazenará os dados bancários.
- Tipo de recebimento: Selecione Cartão de crédito.
- Enviar e-mail para cliente ao gerar: Marque como Não (caso contrário, exigirá um e-mail e enviará automaticamente a fatura, o que não é indicado).
- Validar filial na venda: Defina como Não.
- Ativo: Marque como Sim.
- Filial: Clique no botão X e remova o valor.
- Planejamento analítico: Use 240 ou outro planejamento válido.
Criando a Conta
- Conta: Nome identificador da conta.
- Tipo da Conta: Marque Banco.
- Data de abertura: Data do dia ou da criação da conta.
- Planejamento analítico: Veja mais em Contas Contábeis Analíticas.
- Filial: Selecione a filial responsável por esta conta e carteira.
Na aba Banco:
- Agência: Preencha com o número da agência.
- Dígito verificador da agência: Número após a agência.
- Número da conta: Número completo da conta.
- Dígito verificador da conta: Dígito final da conta bancária.
Configurações Cartão de Crédito
- Gateway: Selecione Cielo 3.0.
- Ambiente gateway: Selecione Produção.
- Merchant ID: Preencha com o código gerado.
- Chave: Preencha com o Merchant Key da sua conta.
- Máximo de parcelas: Defina como 1 para pagamento à vista. Altere conforme necessidade de parcelamento.
- Juro (% ao mês): Informe o juro aplicado em caso de parcelamento. Este campo só será usado se tiver mais de uma parcela.
- Repassar taxa para o cliente: Marque Sim para que o valor da taxa seja adicionado na fatura. Se Não, o cliente pagará apenas o valor do produto ou serviço.
Redirecionar Taxas (Nova Função)
Melhoria!
Agora é possível aplicar as taxas transacionais ao cliente, em cobranças manuais ou recorrentes, conforme permitido por lei.
Se selecionar Repassar taxa para o cliente como Sim, configure os seguintes campos:
- Será aplicada em pagamentos: Escolha entre Individuais, Recorrentes ou Ambos.
- Porcentagem da taxa (%): Percentual somado ao valor da venda.
- Valor fixo da taxa (R$): Valor em Reais adicionado à cobrança.
Aviso!
- Individuais: A taxa será aplicada apenas para pagamentos únicos realizados pela Central do Assinante.
- Recorrentes: A taxa será adicionada às cobranças que tenham recorrência ativa.
- Ambos: A taxa será aplicada nas duas situações.
Juros/Multas/Desconto
- Juros %: Indique o valor padrão de 0.033% (máximo permitido por lei).
- Multa %: Use o valor de 2% (dentro do limite legal).
- Desconto até o vencimento R$: Informe valor fixo para desconto antecipado.
- Desconto até o vencimento %: Percentual de desconto para faturas quitadas antes do vencimento.
Para mais informações, acesse: Juros, Multas e Desconto.
Dica!
Ao finalizar, clique em Salvar. Agora será necessário ativar sua carteira no sistema para permitir o uso pelos clientes.
Ativando a Carteira de Cobrança no Sistema
Com a carteira configurada, o próximo passo é ativá-la, o que pode ser feito de duas maneiras:
- Hotsite (Central do Assinante): Incluindo a carteira nos parâmetros do sistema, todos os clientes poderão acessá-la diretamente pela Central do Assinante.
- Alternativa de Pagamento: A carteira pode ser atribuída a uma Alternativa de Pagamento, possibilitando critérios mais específicos, como aplicar a opção somente a certos clientes.
Configurando a Carteira no Hotsite - Central do Assinante
- Acesse o menu Sistema.
- Vá ao submenu Hotsite.
- Entre na pasta Configurações.
- Acesse Configurações Geral.
- Acesse a aba Financeiro.
- Informe os dados nos campos Cartão de Crédito e Recorrência com Cartão de Crédito.
- Clique em Salvar.
Dica!
Acesse o guia Configurar Recorrência com Cartão de Crédito para um passo a passo completo.
Configurando a Carteira como Alternativa de Pagamento
- Crie a Alternativa de Pagamento, conforme descrito aqui: Configurações Alternativas de Pagamento.
- Acesse Sistema > Cadastros > Financeiro > Carteira de Cobrança.
- Localize a carteira desejada e clique em Editar.
- No campo Configuração de alternativa de pagamento, insira o ID ou use a Lupa para localizar.
- Clique em Salvar.
Concluído!
Apenas os contratos vinculados a essa Alternativa de Pagamento poderão efetuar o pagamento com cartão de crédito.
Tarefa de Baixa de Títulos em Recorrência
Para que o sistema gere e envie as cobranças de forma automática no vencimento, configure uma tarefa conforme abaixo:
- Vá ao menu Ferramentas.
- Clique novamente em Ferramentas.
- Entre em Agenda de tarefas.
- Clique em Novo.
- Em Tarefa, selecione Baixar títulos cartão de crédito recorrente.
- Minuto (0-59): Informe o valor desejado.
- Hora (0-23): Defina um horário adequado.
Dica!
Idealmente, essa tarefa deve ser executada uma única vez por dia, em horário que não conflite com outras tarefas já agendadas no sistema.
Fluxos e Processos
Fluxo de Integração
sequenceDiagram participant S as Sistema participant API as API Cielo participant W as Webhook S->>API: Envia requisição (ex: gerar fatura) API->>S: Responde com dados da fatura Note over API,W: Evento ocorre (ex: pagamento) W->>S: Notifica sobre o evento S->>API: Confirma recebimento da notificação
Tabela Erros de Retorno Cielo
Considerações finais
A integração da Cielo com o Sistema proporciona avanços importantes para provedores de serviço.
Com processos automatizados, redução de tarefas operacionais e adaptação às necessidades dos clientes, essa integração permite uma gestão financeira mais eficiente e moderna.
Etiquetas
IntegracaoFinanceira Cielo PagamentosOnline CartaoDeCredito APICielo Recorrencia
Leia Também
- Carteira de Cobrança
- Financeiro
- Integrações Bancárias - Carteira de Cobrança
- Recorrência com Cartão de Crédito
- Como o Cliente Ativa a Recorrência
- Como o Cliente Cancela a Recorrência
- Verificar Financeiro Recorrente com Cartão
- Relatório de Contratos em Recorrência
- Logs Gateway
- Como Reprocessar Logs Gateway
- Localizar Pagamentos - Logs Gateway
- Logs de Rotinas de Cobrança Gateway
- Manual API Cielo: https://docs.cielo.com.br/ecommerce-cielo/reference/debito