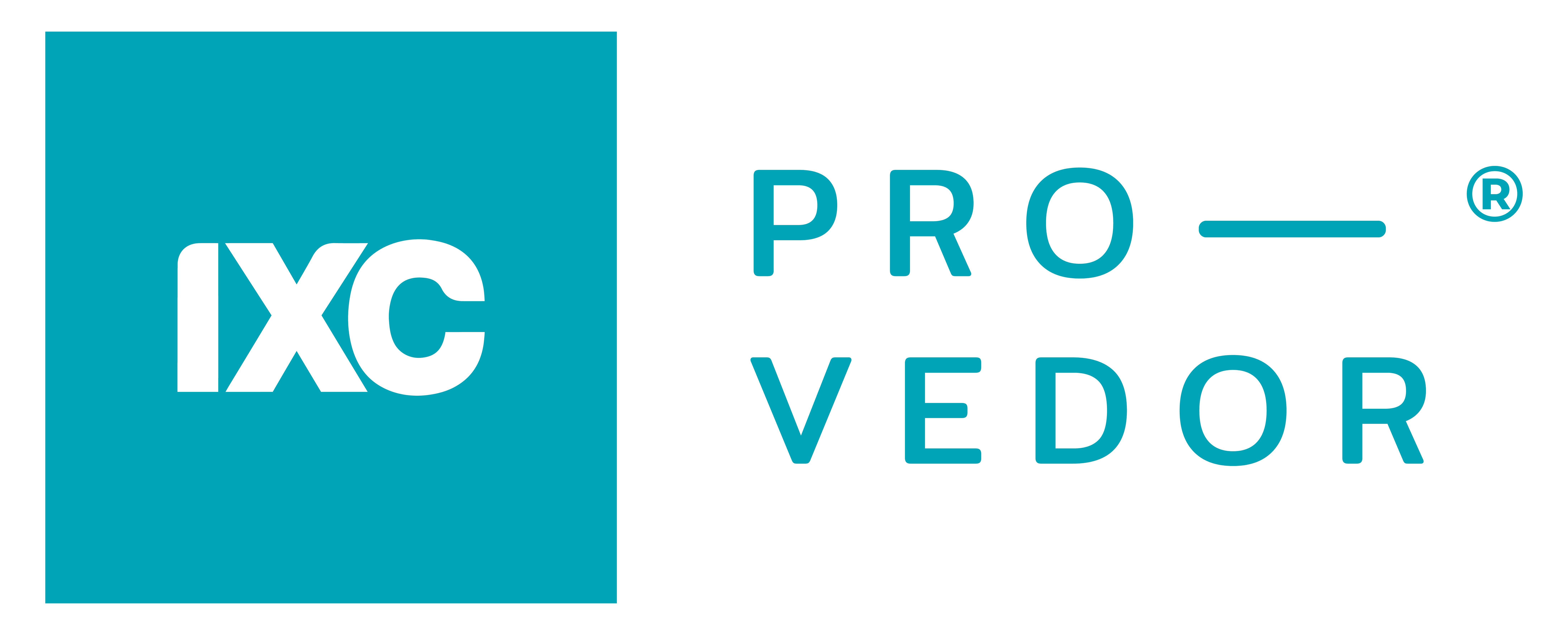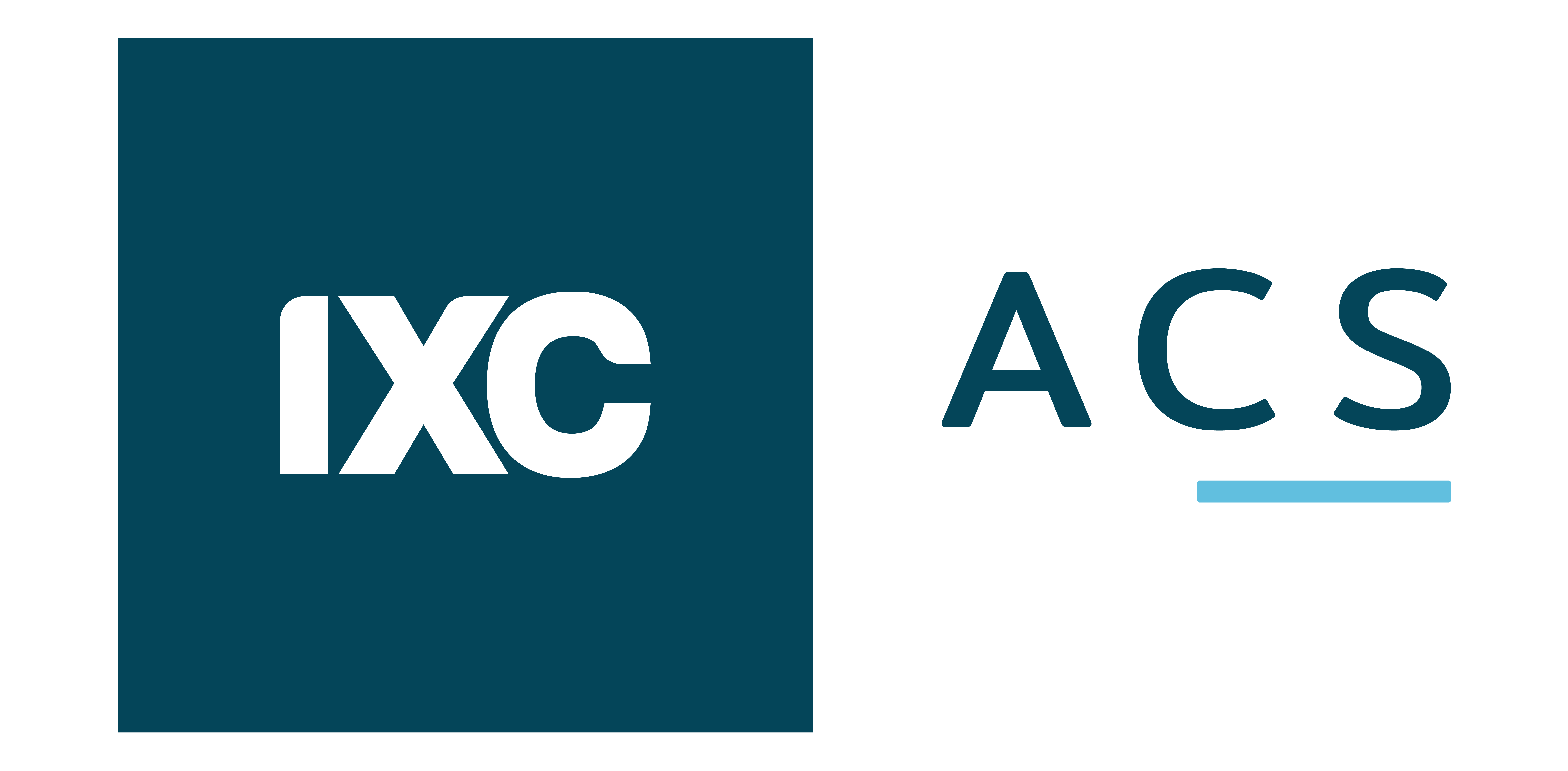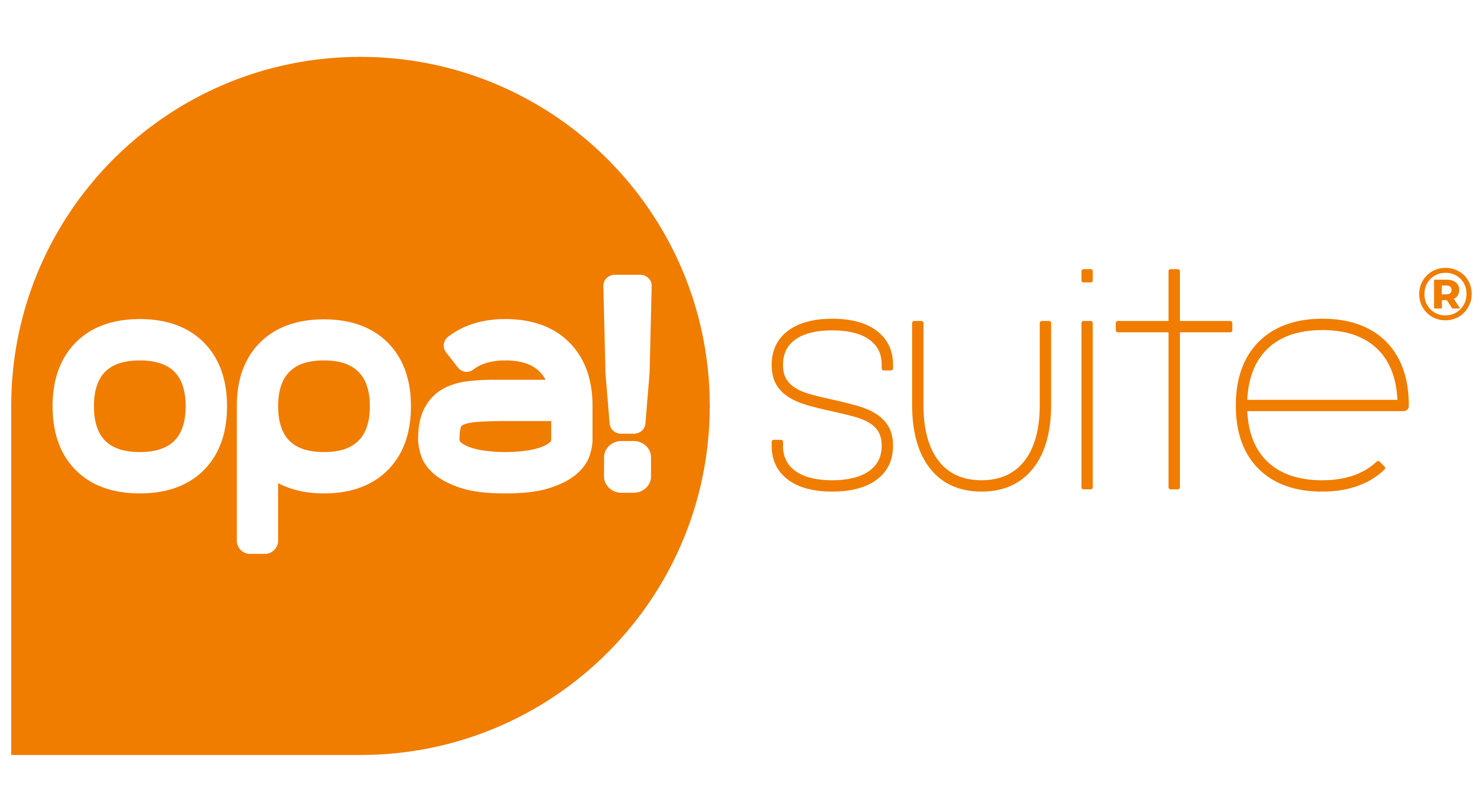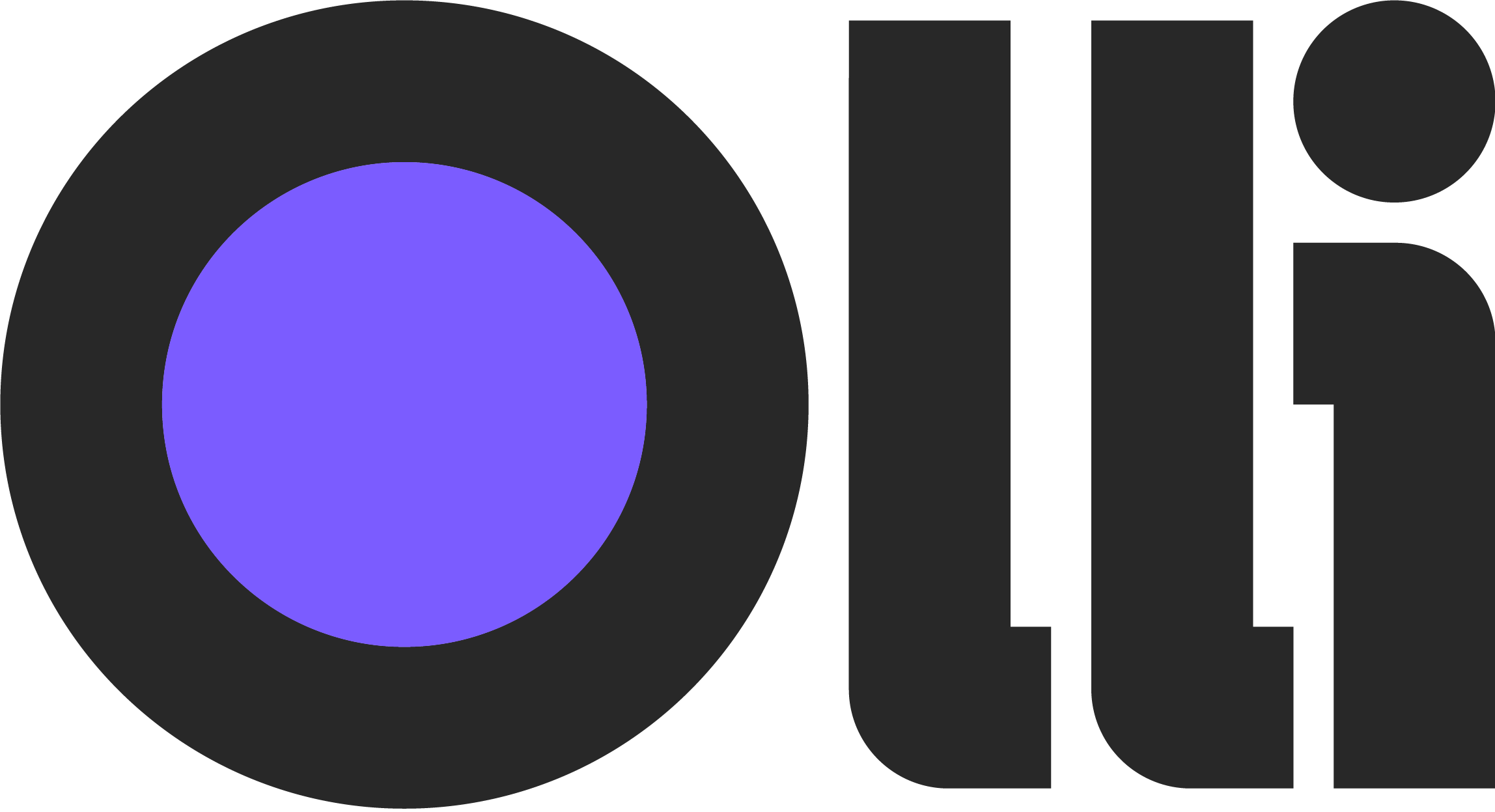Envio de Mensagem Omnichannel através do Relatório Status Logins
Introdução
No cenário atual de comunicação empresarial, a integração de múltiplos canais de atendimento é essencial para garantir uma experiência consistente e eficiente ao cliente. O envio de mensagens omnichannel permite que as empresas se comuniquem com seus clientes de forma unificada, independentemente do canal utilizado. Este documento aborda como utilizar o relatório Status Logins para facilitar o envio de mensagens omnichannel, otimizando o fluxo de trabalho e melhorando a eficácia das comunicações.
Acesso à Funcionalidade
Caminho: Relatórios > Relatórios Provedor > Relatórios Conexões > Relatório de status logins
Requisitos de Uso
Para utilizar esta funcionalidade, é necessário atender as seguintes condições:
- Possuir uma Integração Omnichannel - Opa! Suite.
Entrega de Valor
A funcionalidade de envio de mensagens omnichannel por meio do relatório Status Logins permite que as empresas:
- Personalizem e enviem mensagens alinhadas às necessidades específicas, promovendo um atendimento mais eficiente;
- Agilizem o processo de compartilhamento de informações;
- Ofereçam maior transparência ao informar os clientes sobre possíveis instabilidades ou manutenções;
- Garantam a confiabilidade das informações enviadas, com base em filtros configurados no sistema.
Estrutura da Funcionalidade
A funcionalidade é composta por três componentes principais:
- Relatório Status Logins: Um relatório que permite extrair informações relacionadas aos logins dos usuários. Além disso, permite enviar comunicados através de E-mail, SMS e integração Omnichannel;
- Integração Omnichannel: Permite o envio de comunicados através da Integração Omnichannel - Opa! Suite, que integra com o WhatsApp e efetua os disparos ao número de WhatsApp do cliente;
- Gatilho de Envio: Configuração de regras para envio de mensagens com base no relatório de Status Logins.
Esta funcionalidade é ativada ao cadastrar um template de Mensagens Omnichannel (Opa! Suite) e ao filtrar dados relacionados a logins no relatório de Status de Logins. Com isso, as mensagens são enviadas diretamente para o WhatsApp do cliente.
Configuração e Envio
Para configurar o envio de mensagens omnichannel através do relatório Status Logins, siga os passos abaixo:
Passo 1: Cadastro da Mensagem Omnichannel
Para efetuar o envio de uma mensagem omnichannel, é necessário cadastrar a mensagem no IXC antes de realizar o disparo. Siga os passos abaixo para cadastrar a mensagem:
Importante:
Certifique-se de que o template esteja previamente cadastrado no Opa! Suite. Isso garantirá que o sistema consiga acessá-lo e importar os dados necessários para o IXC.
- Acesse o formulário de Mensagens Omnichannel através do caminho: Sistema > CRM > Mensagens > Mensagens Omnichannel;
- Clique no botão Novo para cadastrar uma nova mensagem Omnichannel;
- Preencha os campos:
- Tipo comunicação: defina o tipo de comunicação que será utilizada para o envio de mensagens selecionando a opção WhatsApp;
- Descrição: insira uma breve descrição para identificação da mensagem;
- Canal comunicação: clique sobre o botão Buscar canais e selecione o canal de comunicação da qual o template (previamente cadastrado no Opa! Suite) que será utilizado possui vinculo;
- Template: clique sobre o botão Buscar template para selecionar o template que será enviado;
- Texto do template: preenchido automaticamente após selecionar o template no campo Template;
- Variáveis template: em caso de uso de variáveis no template, clique no botão Variáveis e selecione a variável respectiva à informação que deseja ser preenchida em seu lugar.
- Clique em Salvar para concluir o cadastro da mensagem;
Passo 2: Envio da Mensagem Omnichannel
Com a mensagem cadastrada no sistema, é possível efetuar seu disparo. Para realizar o envio avulso, siga os passos abaixo:
Dica:
Certifique-se de que o cliente tenha um número de telefone celular válido, cadastrado e atualizado, para que o contato possa ser realizado corretamente.
- Acesse o relatório de Status Logins através do caminho: Relatórios > Relatórios > Relatórios provedor > Relatórios conexões > Relatório de status logins;
- Na aba Filtro, aplique os filtros conforme necessário, de acordo com as informações disponíveis nas seções:
- Informações Cliente-Contrato (informações relacionadas ao cadastro do cliente e contrato, dos quais o login possui vínculo),
- Informações Login (informações exclusivas do login cadastrado);
- Ordenação (ordem da qual o sistema irá considerar para aplicar o filtro);
- Na aba CRM, localize o campo Mensagem via Opa Suite. Clique na lupa ao lado e selecione a mensagem cadastrada no passo 1;
- Após vincular a mensagem e certificar-se de que os filtros aplicados estão corretos, clique no botão CRM (localizado na parte superior do relatório). Em seguida, clique em Enviar Omnichannel para realizar o disparo. O sistema irá exibir um relatório das mensagens que foram adicionadas à fila
Passo 3: Cadastro da Tarefa - Envia Mensagens Omnichannel da Fila
Para realizar a configuração da tarefa, siga os passos abaixo:
- Acesse o formulário de Agenda de tarefas através do caminho: Ferramentas > Ferramentas > Agenda de tarefas;
- Clique no botão Novo para cadastrar a tarefa;
- No campo Tarefa, selecione a opção Envia Mensagens Omnichannel da Fila;
- Preencha o horário em que a tarefa executará a partir dos campos de Minuto e Hora. No campo Minuto, indique o minuto em que a tarefa executará, correlacionando ao campo de hora. No campo Hora, indique o horário em que a tarefa executará;
Exemplo: para que uma tarefa execute as 7h30, insira o número 7 no campo Hora e o número 30 no campo Minuto.
- Na seção Dia do mês, insira no campo Valor o intervalo que desejar para que o sistema execute a tarefa em dias específicos. Marque a opção Todos para a tarefa executar todos os dias do mês (irá respeitar o intervalo de semana caso não deva executar todos os dias);
- Na seção Mês, insira no campo Valor o intervalo que desejar para que o sistema execute a tarefa em meses específicos. Marque a opção Todos para a tarefa executar todos os meses;
- Na seção Dia da semana, insira no campo Valor o intervalo que desejar, indicando que a tarefa irá executar em dias específicos. Exemplo: 1-5 (segunda à sexta-feira). Para que o sistema execute a tarefa todos os dias da semana, marque a opção Todos;
- Após preencher os campos, clique em Salvar para validar a criação da tarefa.
Finalização:
Após a configuração da integração, parâmetros e mensagens que utilizar para envio, quando a operação entrar em execução, os clientes serão identificados e notificados conforme o período parametrizado. As mensagens Omnichannel serão enviadas pelo canal de WhatsApp e o cliente poderá interagir no chamado aberto.
Checagem dos Envios
Para analisar os envios que foram realizados através desta ferramenta, acesse os Logs Omnichannel. Esta funcionalidade armazena todos os registros de envios realizados pelo sistema, através da Integração Omnichannel - Opa! Suite. Para acessá-la, siga os passos a seguir:
- Acesse o formulário de Logs Omnichannel através do caminho: Configurações > Logs > Logs Omnichannel;
- Em seguida, verifique os registros mais recentes. Caso necessário, utilize a barra de consulta para aplicar filtros. Entre os filtros disponíveis, estão;
- ID: indica o ID do registro da mensagem no sistema;
- ID cliente: indica o ID do cadastro do cliente no Formulário Cliente;
- Tipo comunicação: indica o tipo de comunicação. Disponível somente WhatsApp;
- Contato: número de telefone do destinatário (estrutura: +55 (DDD) 99999-9999), identificado no WhatsApp através do campo Telefone Celular, no cadastro do cliente;
- Data envio: período em que o envio foi efetuado, indica a data e horário registrados no ato do envio;
- Status: informa se a mensagem obteve sucesso ou falha;
- Mensagem: campo complementar ao status, indicando a confirmação de sucesso (quando o status for igual à sucesso) ou o motivo da falha quando o status for igual à falha);
Fluxo de Trabalho
graph TD; A(Acessar Mensagens Omnichannel) --> B(Novo Cadastro); B --> C(Preencher Campos); C --> D(Salvar Cadastro); D --> E(Acessar Relatório Status Logins); E --> F(Aplicar Filtros); F --> G(Selecionar Mensagem); G --> H(Enviar Omnichannel); H --> I(Acessar Agenda de Tarefas); I --> J(Novo Cadastro de Tarefa); J --> K(Preencher Horário); K --> L(Salvar Tarefa); L --> M(Envio da mensagem ao cliente);
Considerações Finais
O uso do WhatsApp para enviar comunicados de rede aos clientes por meio de um canal omnichannel é uma estratégia eficiente que combina agilidade, interatividade e alto engajamento. Além de garantir que as informações críticas cheguem aos clientes de forma instantânea, essa abordagem proporciona uma comunicação mais humanizada e acessível. Em um cenário onde a troca de mensagens rápidas e diretas é essencial, o WhatsApp se destaca como uma ferramenta indispensável para fortalecer a confiança e a satisfação dos clientes, reduzindo dúvidas, otimizando o suporte e melhorando a percepção da marca.
Etiquetas
Integracoes IntegracoesOmnichannel IntegracaoOpaSuite OpaSuite Relatorios RelatorioStatusLogins