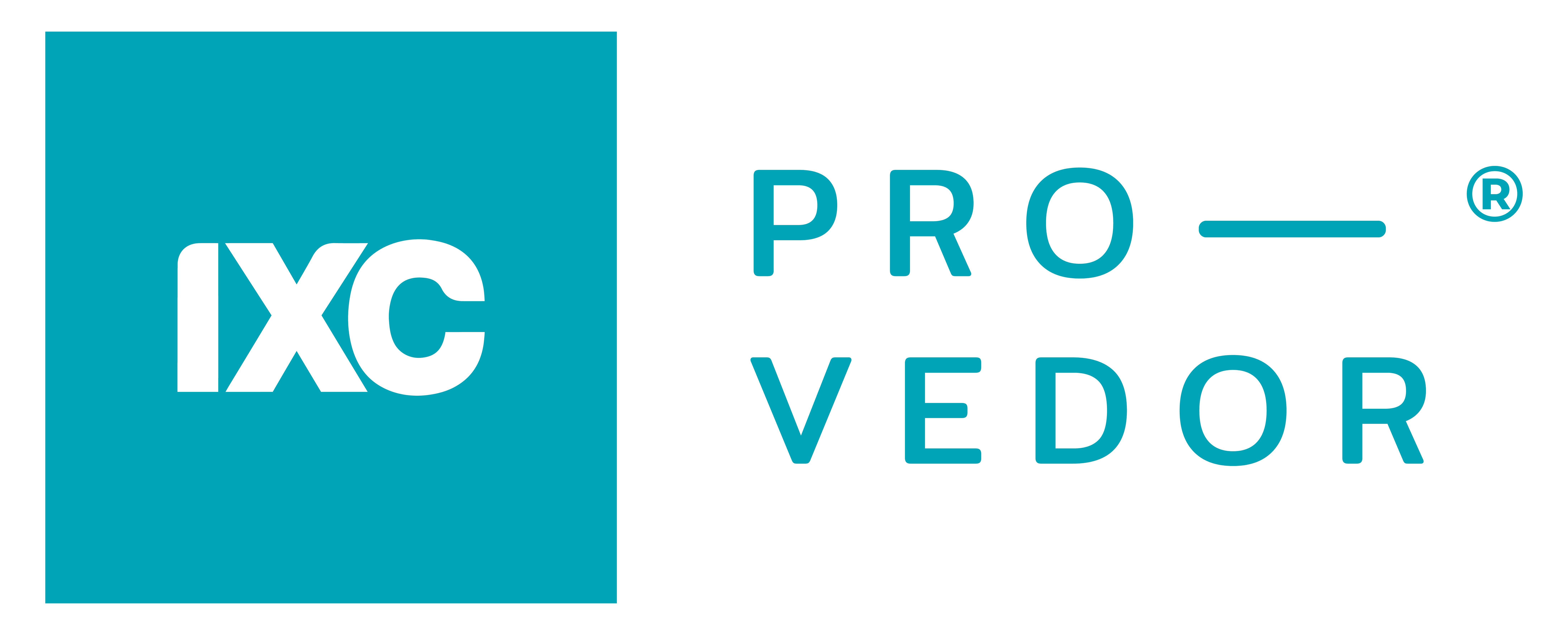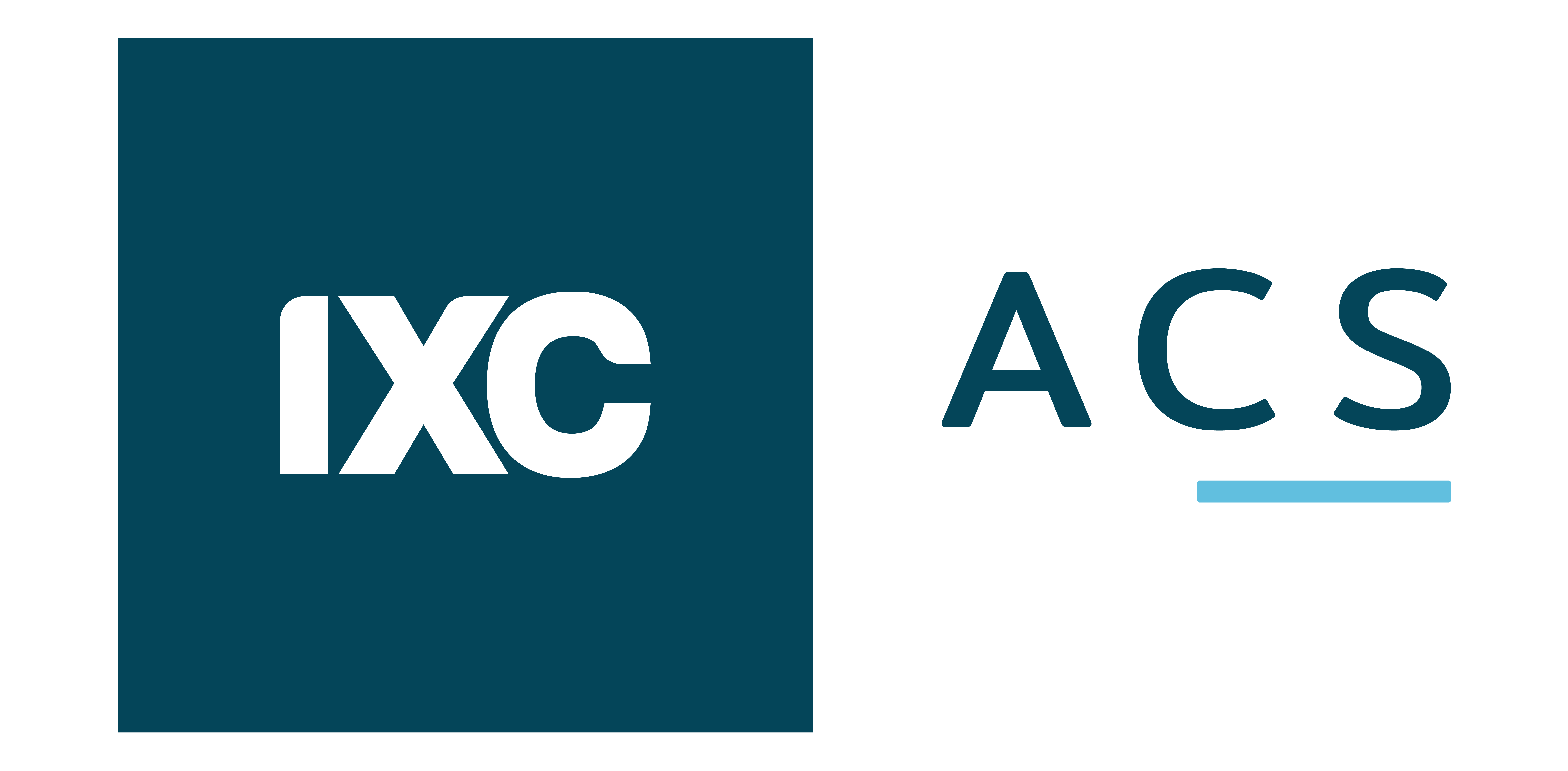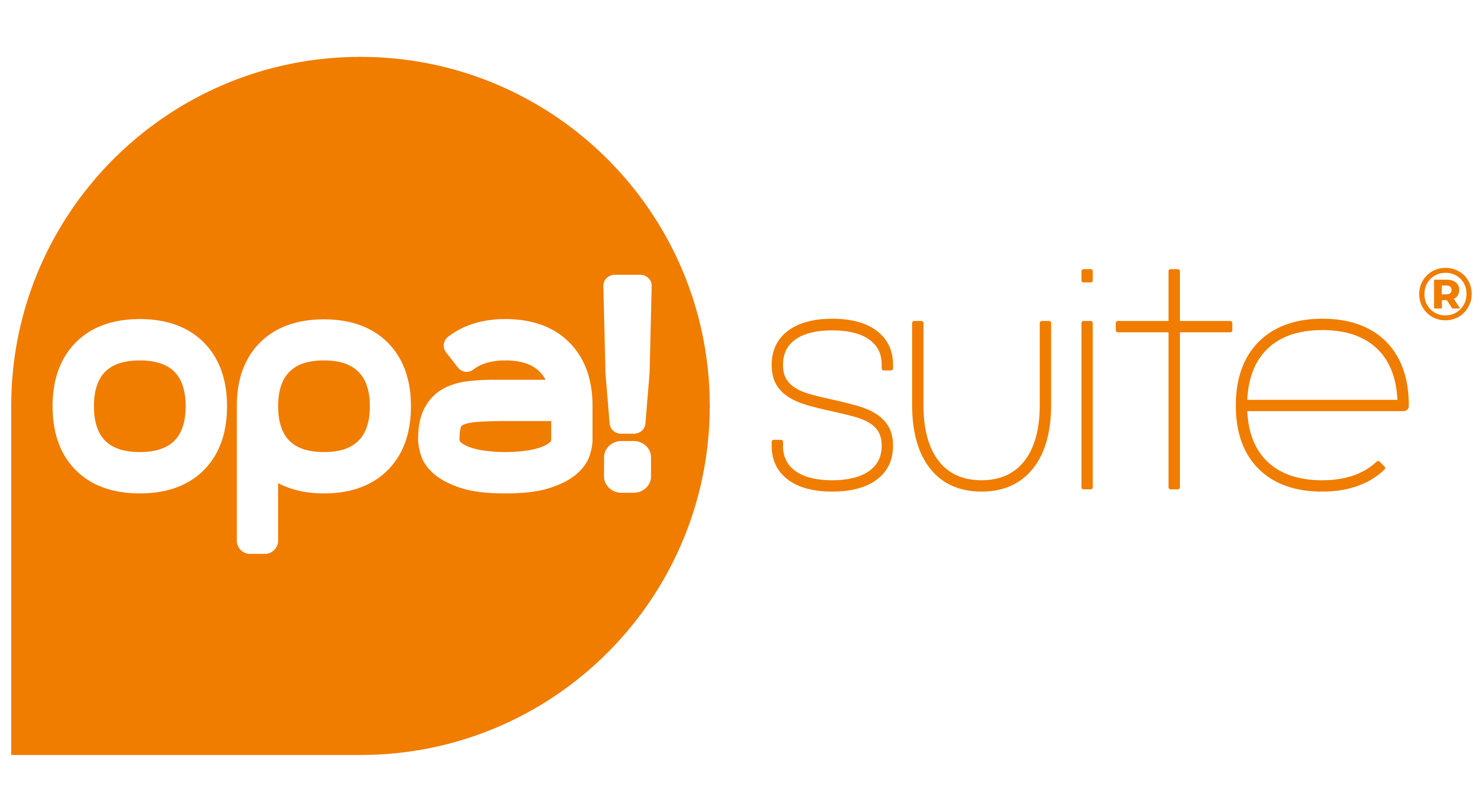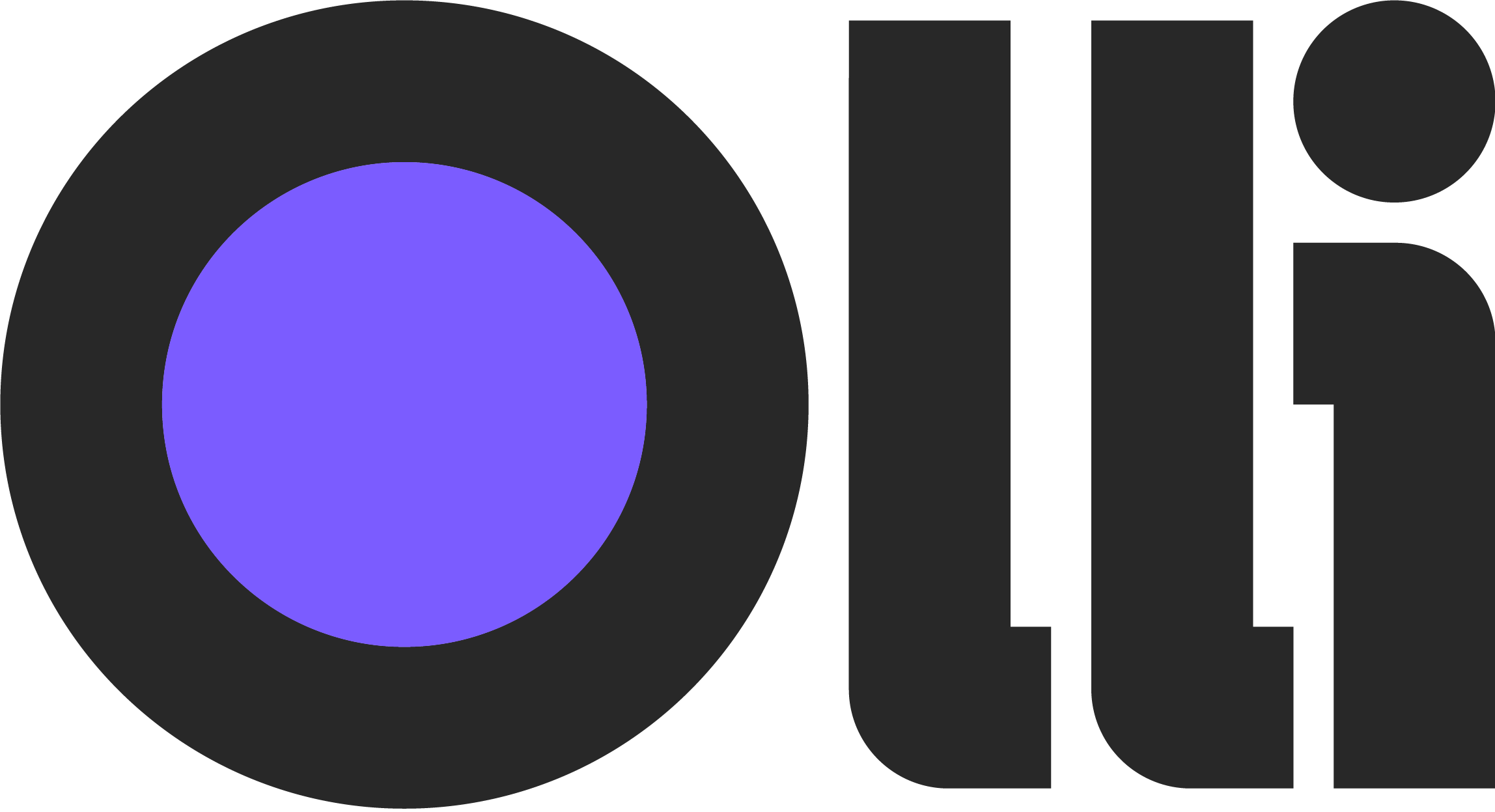Dúvidas Frequentes
Bem-vindo à nossa página de Perguntas Frequentes (FAQ)! Aqui, você encontrará respostas rápidas e claras para as dúvidas mais comuns. Estamos comprometidos em fornecer as informações necessárias para tornar sua experiência mais fácil e satisfatória. Explore as perguntas abaixo para obter soluções imediatas ou entre em contato conosco se precisar de mais assistência.
Financeiro
Erro: Não gerado. A Soma das Parcelas é diferente do valor da saída
Causa do Erro: O Erro Não gerado. A Soma das Parcelas é diferente do valor da saída ao gerar boletos ocorre quando há discrepâncias nos descontos e acréscimos aplicados aos produtos. Isso geralmente acontece quando o percentual de desconto ou acréscimo está incorreto.
Exemplo
Se um produto custa 10 reais e possui um desconto de 2 reais, o percentual de desconto deve ser de 20%. Se esse percentual estiver errado, pode resultar em vendas não finalizadas.
Passo a passo: Como Corrigir o Erro
- Verifique os descontos e acréscimos aplicados aos produtos.
- Delete os descontos e acréscimos incorretos.
- Insira novamente os descontos e acréscimos com os percentuais corretos.
Após realizar esses ajustes, os boletos devem ser gerados corretamente.
Dúvida: O que fazer quando o sistema não está bloqueando os clientes?
Se o sistema não está bloqueando os clientes, isso pode ocorrer por alguns motivos. Verifique as seguintes configurações:
Acesso ao Contrato
Caminho: Menu Sistema > Cadastros > Contratos
-
Edite o tipo de cobrança e verifique o campo Bloquear ao atrasar Nº de dias para garantir que os dias configurados para bloqueio estejam corretos.
-
Na Aba Contrato, verifique a opção Forçar Status Acesso. Esta deve estar configurada como NÃO ou Padrão, caso o padrão seja NÃO, conforme configurado nos parâmetros do sistema.
-
Na Aba Status de Acesso, certifique-se de que a opção Bloqueio automático está configurada como SIM. Além disso, verifique o campo Não bloquear até. Se este campo estiver preenchido com uma data futura, o sistema não bloqueará o cliente até essa data, independentemente de outras condições ou pendências financeiras.
-
Acesse a **Aba Contrato, e verifique a opção Forçar Status Acesso. Esta deve estar configurada como NÃO ou Padrão, caso o padrão seja NÃO, conforme configurado nos parâmetros do sistema.
Dúvida: Como funciona a renegociação?
A renegociação pode ser feita quando o cliente tem um título em atraso e deseja fazer um novo acordo com uma nova data de vencimento do boleto. Após a renegociação, o boleto renegociado será cancelado e ficará registrado no menu Financeiro com o status renegociado, contabilizando-se como recebido. Por outro lado, o novo boleto gerado a partir da renegociação aparecerá na aba Financeiro Avulso com o status a receber e ficara disponível para pagamento.
Observação
É importante ressaltar que, caso o boleto não seja pago dentro do período estipulado no campo Bloquear ao atrasar renegociados Nº de dias, localizado no tipo de cobrança do cliente, o contrato será bloqueado.
Dúvida: Como funciona a rotina de troca de plano de venda em massa?
Esta funcionalidade permite a troca de planos de contrato para múltiplos clientes simultaneamente, otimizando o processo de atualização de contratos em larga escala.
Acesso a Rotina
Caminho: Relatórios → Relatórios provedor → Relatórios contratos → Relatórios contratos → Rotinas
Funcionamento:
- Todos os contratos vinculados ao plano antigo selecionado serão modificados para o novo plano, sem opção de seleção individual;
- A troca de plano não cancelará financeiros já gerados;
- A troca de plano incluirá automaticamente a mudança da conexão do login.
Observação
Se existir um desconto adicional referente ao plano antigo com valor maior que o novo plano selecionado:
- O sistema emitirá um aviso durante a rotina;
- A troca será realizada normalmente;
- O provedor deverá ajustar manualmente o desconto após a troca, se necessário.
Fiscal/Contábil
Nota Fiscal Modelo 21 Numeração Faltando
Causa do Erro: O erro “Nota Fiscal Modelo 21 - Numeração Faltando” pode ocorrer devido às seguintes situações:
- Existência de lacunas na sequência numérica das notas fiscais modelo 21/22 emitidas no período selecionado;
- Notas fiscais foram deletadas sem o devido ajuste na numeração;
- Notas Fiscais emitidas com data de emissão retroativa, ou futura;
- Houve um salto na numeração durante a emissão das notas.
Passo a passo: Como Corrigir Erro
Para corrigir o erro, é necessário analisar o relatório de notas fiscais emitidas no período e verificar se não houve emissão de notas fiscais com datas de meses anteriores ou futuros. Siga as etapas abaixo:
- Consulte a numeração que está faltando: Consultar Nota Fiscal com o ID ou Numeração
- Caso as notas fiscais tenham sido emitidas com uma data fora do mês atual, ajuste a data de emissão. Para realizar esse procedimento, acesse o link: Ajuste de Data de Emissão em Nota Fiscal 21 e 22
- Se a numeração correspondente à nota fiscal não existir no sistema, isso pode indicar que a nota foi deletada, causando uma quebra na sequência. Nesse caso, é necessário emitir uma nota fiscal avulsa para substituir a numeração faltante. Acesse os links:
Emissão Nota Fiscal Modelo 21 e 22 - Avulsa
A emissão avulsa é utilizada para gerar notas fiscais individuais, geralmente para transações únicas ou que não estão vinculadas a contratos recorrentes.
Passo a passo: Emissão Nota Fiscal Avulsa - Modelo 21 e 22
- Acesse o menu Sistema > Saídas > Vendas;
- Clique no botão Novo;
- Preencha os campos da aba Geral:
- Tipo de documento: informe o tipo de documento configurado para o modelo 21 ou 22;
- Cliente: Selecione o cliente em que está emitindo a nota;
- Condição de pagamento: Selecione a forma escolhida pelo cliente para o pagamento do serviço;
- Filial: Selecione a filial configurada para emissão das notas fiscais;
- Data de emissão: Informe a data em que a nota está sendo gerada.
- Data de saída: Defina a data desejada para a saída dos produtos ou serviços.
- Siga para a aba Frete/Comissão e preencha o campo Vendedor;
- Após preencher os campos, clique no botão Salvar;
- Navegue para a aba Produto e clique no botão Novo;
- Em seguida, preencha os campos:
- Produto: Selecione o produto que está sendo movimentado;
- Quantidade: Informe a quantidade do produto;
- Valor unitário: Informe o valor unitário de cada produto.
- Clique no botão Salvar para registrar as informações preenchidas.
- Após incluir todos os produtos, clique no botão Finalizar Saída;
- Selecione a opção Validar e Finalizar para concluir.
Erros Comuns na Validação das Notas Modelo 21 e 22 (Convênio 115)
Erros na validação do Convênio 115, relacionados às notas fiscais modelo 21 e 22, são comuns. Aqui, listamos os principais erros e como resolvê-los de forma simples e rápida.
Como Identificar os Erros
Para identificar possíveis erros que possam ocorrer durante a validação das Notas Fiscais modelos 21 e 22, disponibilizamos uma funcionalidade que permite verificar os arquivos antes do download.
Validar Notas Modelo 21 e 22 Antes de Baixar Arquivos do Convênio 115
- Acesse o menu Relatórios > Relatórios fiscais > Relatórios notas modelo 21/22/62;
- Selecione a opção “Relatórios notas modelo 21/22/62”;
- Preencha os campos obrigatórios:
- Filial: Informe a filial utilizada para emissão das Notas Fiscais;
- Mês: Informe o mês em que as notas foram emitidas e informadas no campo data de emissão;
- Ano: Informe o ano referente a emissão.
- Certifique-se de que o parâmetro “Identificação da estrutura do convênio” esteja selecionado como “Normal”.
- Após preencher os filtros, clique no botão “Download”;
- Em seguida, clique em “Validar convênio ICMS 115”.
Como identificar o erro e o número da nota onde ele está ocorrendo
Ao validar os arquivos no validador da SEFAZ, um arquivo de log de erros é gerado automaticamente. Para identificar os erros, siga as instruções abaixo:
- Localize e abra o arquivo de Log de erro gerado pelo validador;
- Localize a primeira Linha de Erro que fica abaixo da linha (registro; tipo de ocorrência; arquivo; código do erro; valor lido; documento fiscal);
- Identifique o código do erro, 4º campo após o ponto e vírgula (
;). - Consulte a tabela de erros, acesse o link: Tabela de Erro - Convênio 115;
- Na coluna Código do erro, busque pelo código identificado no arquivo Log de erros (Exemplo:146);
- Verifique a informação da coluna Descrição do Erro;
- Para identificar a numeração da nota fiscal, verifique os últimos números apresentados na linha do erro.
Como Solucionar os Erros
Erro 146 - IE não informada, inválida, ou preenchimento incorreto
Causa do Erro: O erro 146 pode ocorrer devido à informação da Inscrição Estadual no cadastro dos clientes que possui o Tipo Pessoa Jurídica. As causas incluem:
- Campo de Inscrição Estadual (IE) deixado em branco no cadastro do cliente de pessoa Jurídica.
- Inscrição Estadual informada com formato inválido.
- Inscrição Estadual não correspondente ao estado do cliente.
- Cliente isento de Inscrição Estadual, mas não marcado como tal no sistema.
Passo a passo: Como Corrigir Erro
- Realize a consulta do CNPJ do cliente no site da SINTEGRA;
- Acesse o menu Sistema > Cadastros > Clientes;
- Localize o cliente vinculado a Nota Fiscal;
- Clique no botão “Editar”;
- No campo “IE/RG” informe o código da inscrição estadual, ou preencha com a informação “ISENTO” (em caixa alta) caso o cliente não seja contribuinte;
- Em seguida, clique no botão “Salvar”.
Erro 121 - Número do documento fiscal fora de sequência
Causa do Erro: O erro 121 ocorre quando há inconsistências na sequência numérica das Notas Fiscais modelo 21 e 22. Esse problema pode ser causado por irregularidades na numeração, deixando-a fora de ordem. As principais razões para esse erro são:
- Emissão de Notas Fiscais com datas retroativas ou futuras;
- Numeração duplicada no Sistema.
Passo a passo: Como Corrigir Erro
Passo 1: Analisar Erro
- Aba o arquivo de erros gerado pelo validador;
- Na linha em que apresenta o erro 121, os últimos números da linha representa a numeração da Nota fiscal;
Corrigir Erro - Nota Fiscal com Data Retroativa ou Futura
- Acesse o menu Sistema > Saídas > Vendas;
- No campo de busca altere para opção “NF”;
- Informe a numeração que está fora de ordem;
- Selecione a nota fiscal que irá ajustar, e clique em “Alterar”;
- Selecione a opção “Venda”;
- Altere o campo “Status” para “Aberto”;
- Em seguida, clique em “Salvar”.
- Feche a tela atual, e clique no botão “Editar”;
- Localize o campo “Data de emissão” e “Data de Saída”, e informe uma data referente ao mês que as demais numerações pertencem.
- Após os ajuste, clique em “Salvar”;
- Em seguida, clique em “Finalizar Saídas”;
- Para concluir, clique em “Validar e Finalizar”.
Corrigir Erro - Nota Fiscal com Numeração duplicada no Sistema.
- Acesse o menu Sistema > Saídas > Vendas;
- No campo de busca altere para opção “NF”;
- Informe a numeração duplicada;
- Selecione uma das vendas, é clique em “Alterar”;
- Selecione a opção “Venda”;
- Altere o campo “Status” para “Aberto”;
- Em seguida, clique em “Salvar”.
- Feche a tela atual, e clique no botão “Editar”;
- Em seguida, clique em “Finalizar Saída”;
- Localize e clique no botão “Tributos”;
- Preencha o campo “Número” com a próxima numeração que deve ser utilizada. (Exemplo: Se a última numeração utilizada foi “2”, a nota que está sendo ajustada deverá receber o número “3”.)
- Feche a tela atual, e clique em “Validar e Finalizar”.
Ajuste Contador de Notas
- Acesse Menu Configurações > Configurações de Documentos > Número de Documento;
- Selecione o registro referente ao modelo de Nota ajustada;
- Clique em “Editar”;
- Preencha o campo “Próximo número de NF” com numeração seguinte a utilizada na nota fiscal ajustada anteriormente;
- Em seguida, clique em “Salvar”.
Erro 254-Total deve ser igual à soma - BC + Isentas + Outras
Causa do Erro: O erro 254 ocorre quando há uma diferença entre o valor total da nota fiscal e a soma dos valores de base de cálculo (BC), isentas e outras.
Passo a passo: Como Corrigir Erro
Passo 1: Analisar Nota Fiscal
- Acesse o menu Sistema > Saídas > Vendas;
- No campo de busca altere para opção “NF”;
- Informe a numeração que está fora de ordem;
- Selecione a nota fiscal que irá ajustar, e clique em “Editar”;
- Siga para a aba “Produtos”;
- Selecione um dos produtos, e clique em “Editar”;
- Localize e clique no botão “Tributos”;
- Na aba “ICMS” verifique os valores nos campos Base de Cálculo, Valor Isento e Outros Valores (Observação: Os valores dos campos devem corresponder ao valor do produto informado).
- Quando o valor dos tributos não corresponde ao valor total, é necessário ajustar.
Passo 2: Ajustar Nota Fiscal
- Acesse o menu Sistema > Saídas > Vendas;
- No campo de busca altere para opção “NF”;
- Informe a numeração duplicada;
- Selecione uma das vendas, é clique em “Alterar”;
- Selecione a opção “Venda”;
- Altere o campo “Status” para “Aberto”;
- Feche a tela atual, e clique no botão “Editar”;
- Siga para a aba “Produtos”;
- Selecione um dos produtos, e clique no botão “Deletar”;
- Inclua o produto novamente, e verifique os valores dos tributos;
- Clique em “Salvar” para aplicar as alterações;
- Baixe novamente os três arquivos da nota fiscal, garantindo que você tenha as versões atualizadas;
- Utilize um validador adequado para validar os arquivos, verificando se as informações estão corretas e se não há mais erros.
Erro 304 - Logradouro inválido preenchimento incorreto, ou contém menos de 3 caracteres
Causa do Erro: O erro 304 ocorre, principalmente, por dois motivos: preenchimento incorreto do campo de logradouro ou inserção de menos de três caracteres nesse campo.
Passo a passo: Como Corrigir Erro
- Acesse o Menu Sistema > Cadastros > Clientes;
- Localize e selecione o cliente que apresentou o erro na Nota fiscal;
- Em seguida, clique em “Editar”;
- Siga até a aba “Endereço”;
- Revise e corrija as informações do campo “Endereço” e “Bairro” contenha mais de 3 caracteres;
- Após ajustar os campos, clique no botão “Salvar”.
Dica
Se, ao validar os arquivos, forem apresentados erros não mencionados nesta página, consulte a pasta: Guia de Erros > Fiscal > Erros Arquivos Fiscais > Erros Arquivo Convênio 115.
Carteira de cobrança
Baixas de Pagamento
Pagamento sem Baixa Recebida no Sistema
Se deparou com a situação de clientes pagando suas faturas e as mesmas não tiveram suas liquidações no Sistema? Veja abaixo algumas dicas para solucionar este impasse.
O primeiro passo é comparar as informações entre os dados do comprovante de pagamento e a sua fatura em aberto, de modo a validar a assertividade do pagamento:
- Acesse o menu Sistema;
- Vá em Cadastros;
- Clique em Clientes;
- Busque o cliente desejado, selecione-o e clique no botão Editar;
- Navegue até a aba Financeiro;
- Localize a respectiva fatura em aberto no Sistema, selecione-a e clique em Editar;
- Navegue até a aba Informações da cobrança.
Verifique as informações dos campos Nosso número e Linha digitável, e valide se elas estão de acordo com oquê foi impresso no comprovante de pagamento e/ou nos dados de recebimento presente em seu sistema bancário.
Se as informações forem compatíveis significará que a devida cobrança foi paga e não se trata de um pagamento errôneo, mas que pode refletir algum problema de comunicação entre Sistema e Servidor, requerendo demais validações para encontrar o problema e regularizar a situação. Recomenda-se que entre em contato com o Suporte Financeiro para auxílio especializado.
Atenção!
Se os dados do comprovante de pagamento não corresponderem aos de emissão da fatura, significa que a cobrança vigente não foi paga da forma esperada, e que um pagamento errado ocorreu.
- Exemplo: boleto errado, transferência Pix avulsa, etc.
Título não Encontrado no Retorno
Ao processar retorno bancário apareceu um título com status Não Encontrado, como localizar?
Para verificar a qual boleto essa movimentação pertence e o motivo de não ter sido encontrada pelo sistema no momento do processamento do retorno, siga os passos abaixo:
- Acesse o menu Sistema;
- Selecione Financeiro;
- Vá na pasta Arquivos de boletos;
- Clique em Retorno bancário em lote;
- Localize e selecione o retorno desejado e clique no botão Editar.
Na aba Registros, filtre pelo status Não encontrado, selecione o título que deseja procurar e copie o número presente na coluna Nosso número. Com este número, você irá buscá-lo no módulo de Contas a Receber, conforme os passos:
- Acesse o menu Sistema;
- Selecione Receber;
- Clique em Contas a receber;
- Clique no botão limpar para remover os filtros pré-definidos;
- No campo NN Imp. insira o Nosso número que foi copiado anteriormente, e pressione o botão OK para buscar.
Caso apareça o registro buscado, selecione e edite seu registro para verificar a carteira de cobrança ao qual está vinculado. Se houve uma troca de carteira de cobrança do boleto, ele não será encontrado pelo Sistema no processamento do retorno, e precisará ser recebido de forma manual.
Atenção!
Se possuir uma carteira de cobrança do tipo API utilizando o mesmo convênio que a carteira de remessa e retorno, é normal que essa situação ocorra, pois o banco encaminha todas as movimentações realizadas para o convênio nos arquivos de retorno disponibilizados, e quando seu processamento é realizado no Sistema, o mesmo não acata as instruções e retorna com mensagem de erro, de modo que ele não seja processado de forma duplicada.
Caso nesta busca do contas a receber não seja retornado nenhum registro, você pode fazer uma busca pelos Logs Gateway do Sistema. Para isso, siga os passos:
- Acesse o menu Configurações;
- Selecione Logs;
- Clique em Logs dos usuários;
- Filtre por Campos e insira o Nosso número da cobrança;
- Pressione a tecla Enter do seu computador para realizar a busca.
Busque pela informação fn_areceber presente na coluna denominada Tabela. Esse será o log referente ao boleto que gerou o Nosso número buscado. Copie o número apresentado na coluna Registro ID, este dado é o ID do boleto no Sistema.
Ainda nos Logs dos Usuários, remova os filtros de busca anteriormente aplicados, e utilize o filtro Registro ID, inserindo o número de ID do boleto. Valide o último log que na coluna Tabela, possua a informação fn_areceber. Se na coluna Tipo a ação for igual à excluiu, significa que o boleto foi excluído do Sistema, portanto, não foi encontrado pelo processamento do arquivo. Ainda nesta tela, na coluna Operador ID, será possível verificar o usuário que realizou a ação de exclusão.
Atenção!
A exclusão de um boleto ocorre quando a venda em que ele está vinculado for excluída do Sistema, esse tipo de processo não é recomendado, pois, desta forma o Sistema não terá como enviar o log para o pedido de baixa do boleto na instituição financeira, e o mesmo permanecerá com seu status inalterado.
Para mais informações, verifique em Título Não Encontrado.
Juros, Multas, Desconto e Instruções de Impressão de Faturas
Juros, Multas e Desconto
Como configurar os Juros e Multa em uma Carteira de Cobrança?
Quando necessário, seja por adequação à alguma norma ou simples ajuste, a alteração dos parâmetros de Juros e Multa em uma carteira de cobrança pode ser realizada conforme os seguintes passos:
- Acesse o menu Sistema;
- Selecione Cadastros;
- Vá em Financeiro;
- Clique em Carteira de cobrança;
- Selecione o registro de carteira desejado, e clique no botão Editar;
- Navegue até a aba Juros/Multas/Desconto.
Nesta aba, modifique os valores dos campos, preenchendo-os conforme necessidade e sempre estando conforme as exigências da Anatel. Você terá as seguintes opções de parâmetros:
- Juros %: Para inserir uma porcentagem de juros sobre o valor da cobrança.
- Juros R$: Para inserir um valor fixo de juros em reais.
- Multa %: Para inserir uma porcentagem de multa sob o valor da cobrança.
- Multa R$: Para inserir um valor fixo de juros em reais.
E para configurar os valores de Desconto, utilize os parâmetros:
- Desconto até o vencimento R$: Para inserir um valor fixo de desconto em Reais.
- Desconto até o vencimento %: Para inserir uma porcentagem de desconto sob o valor da fatura.
Ajustados os parâmetros necessários, finalize as alterações clicando no botão Salvar.
Aviso!
Certifique-se de preencher apenas um formato para cada tipo de parâmetro.
- Exemplo: se preencher os valores de Juros no parâmetro Juros %, não deve preenchê-lo também em Juros R$.
Para mais informações, verifique em Juros, Multas e Desconto.
Integrações gerais
Erros de E-mail SMTP
Atenção:
As mensagens de erro, quando apresentadas em log, são mensagens de retorno enviadas pelo seu provedor de e-mails. O sistema IXC apresenta estas informações através da integração entre as plataformas, servindo como uma ponte para viabilizar o disparo de mensagens de e-mail.
Importante:
Para a validação de erros de E-mail SMTP, é de suma importância que os Logs de E-mail sejam consultados. Portanto, recomendamos que o processo de validação de falha seja efetuado da seguinte forma:
- Acesse menu Configurações > Logs > Logs de e-mail;
- Selecione um e-mail que esteja com o status de Falha;
- Clique em Visualizar para identificar o erro no campo Mensagem de erro. Confira qual mensagem está sendo exibida e corrija conforme as orientações para cada erro, conforme descrito a seguir.
Erro SMTP: Could not authenticate
Essa mensagem indica que há um erro nos dados de login e senha do servidor de envios de e-mail. Verifique os dados e atualize-os, se necessário, no servidor de envios de e-mail cadastrado no IXC em menu Configurações > Integrações > E-mail SMTP.Erro SMTP: Could not connect to SMTP host
Este erro indica que o IXC não conseguiu encontrar o servidor de envios de e-mail cadastrado. Verifique os campos **servidor de saída (SMTP)** e **porta**.- Acesse menu Configurações > Integrações > E-mail SMTP;
- Verifique o campo Servidor de saída e o campo Porta;
- Se necessário, confirme os dados com o provedor do serviço de e-mail. Lembre-se de que o IXC está autenticando e suporta somente o protocolo SMTP.
Erro SMTP: Data not accepted
Essa mensagem pode indicar que a conta de e-mail utilizada para enviar as mensagens está com o armazenamento cheio, impedindo o disparo das mensagens.Verifique o armazenamento de sua conta de e-mail. Se necessário, solicite ao provedor de e-mail a possibilidade de adquirir mais armazenamento, libere espaço em sua conta ou ajuste o e-mail no sistema para outra conta.
Guia instrutivo
Para alterar a conta de e-mail no sistema, acesse: Cadastro de E-mail SMTP
Além do armazenamento cheio, essa mensagem também pode indicar que o IP do provedor foi listado em uma blacklist, o que impede o envio de e-mails. Nesse caso, o ideal é entrar em contato com o seu servidor de envios de e-mail para mais orientações sobre como proceder.
Erro SMTP: The following recipients failed: [endereço de e-mail]: The mail server could not deliver mail to [endereço de e-mail]. The account or domain may not exist, they may be blacklisted, or missing the proper dns entries. Fim!
Tradução: **Os seguintes destinatários falharam: [e-mail destinatário]: O servidor de e-mail não conseguiu entregar o e-mail para [endereço de e-mail]. A conta ou o domínio podem não existir, podem estar em blacklist ou podem estar faltando as entradas de DNS adequadas. Fim!**Este erro indica que o IXC não conseguiu encontrar o e-mail do destinatário, podendo ser um endereço de e-mail inválido, inexistente, estar bloqueado para recebimento de mensagens.
A recomendação é de validação do e-mail do destinatário, portanto, acesse o cadastro do cliente e altere o endereço de e-mail por um endereço correto, conforme orienta os passos abaixo:
- Acesse o cadastro do cliente através do caminho: Sistema > Cadastros > Clientes;
- Acesse a aba Contato e localize o campo E-mail principal;
- Confirme o e-mail correto junto do cliente e verifique se existe algum erro de digitação. Corrija o dado informado e clique em Salvar para validar as modificações. Se necessário, reenvie o disparo que retornou falha.
Erro SMTP: Recipient address rejected
Este erro indica que o servidor de e-mail não conseguiu encontrar o e-mail do destinatário, podendo ser um endereço inexistente ou inválido.Assim como o erro anterior, a recomendação é de validação do e-mail do destinatário, portanto, acesse o cadastro do cliente e altere o endereço de e-mail por um endereço correto, conforme orienta os passos abaixo:
- Acesse o cadastro do cliente através do caminho: Sistema > Cadastros > Clientes;
- Acesse a aba Contato e localize o campo E-mail principal;
- Confirme o e-mail correto junto do cliente e verifique se existe algum erro de digitação. Corrija o dado informado e clique em Salvar para validar as modificações. Se necessário, reenvie o disparo que retornou falha.
Erro SMTP: Recipient address rejected: you are sending too many mails, slow down
Este erro está relacionado ao excesso de envios de mensagens. Significa que a conta de e-mail/IP está ultrapassando o limite contratado, isto é, enviando a mais do que realmente foi contratado ou que a conta suporta.Para solucionar este erro, é necessário validar junto ao seu provedor de e-mails o limite de envios permitido e ajustar esta quantidade no sistema.
- Após conferir o limite de envios suportados pela conta de e-mail, acesse, no sistema IXC, o cadastro da integração acessando menu Configurações > Integrações > E-mail SMTP;
- No campo Limite de e-mails por hora, insira a quantidade exata permitida por hora. Caso não tenha essa quantidade exata, verifique o limite de envios por dia e fragmente em horas para incluir a informação neste campo;
- No campo Limite de e-mails por dia, indique a quantidade exata permitida por dia;
- Clique em Salvar para concluir as modificações. Se necessário, reenvie as mensagens que retornaram falha.
Alteração do Domínio no Envio
A alteração de domínio, quando o cliente recebe a mensagem, ocorre devido a uma configuração específica diretamente na plataforma utilizada. Nesses casos, é necessário entrar em contato com o provedor do serviço de e-mail para obter as orientações adequadas e realizar o ajuste do domínio, permitindo assim a utilização do domínio próprio nos disparos de mensagens.Erros de Envio de SMS
Atenção:
As mensagens de erro, quando apresentadas em log, são mensagens de retorno enviadas pelo seu Gateway SMS. O sistema IXC apresenta estas informações através da integração entre as plataformas, servindo como uma ponte para viabilizar o disparo de mensagens de SMS.
Consulte sempre os Logs de SMS para monitorar o status dos envios de mensagens.
Erro de Envio SMS
Os erros de envio de mensagens de SMS estão atreladas à algumas causas principais que precisam ser verificadas: - Dados de integração e/ou configuração incorretos; - Serviço bloqueado pela plataforma; - Créditos expirados (quando a plataforma trabalha com uso de créditos); - Número de destino inválido/incorreto.Para solucionar erros no envio, siga as seguintes verificações:
- Confira os dados da integração acessando menu Configurações > Integrações > Gateway SMS;
- Selecione o Gateway SMS e edite-o. Confira os dados de autenticação, como Usuário, Senha ou Token e verifique se as informações estão corretas. Se necessário, consulte a plataforma contratada;
- Verifique se o seu serviço está devidamente ativo na plataforma, se existe alguma restrição de uso ou bloqueio;
- Se utiliza créditos, verifique se existe saldo suficiente para efetuar os disparos;
- Verifique se o número de telefone que deve receber as mensagens está correto. Se estiver enviando a um cliente, acesse o cadastro através do caminho: menu Sistema > Cadastros > Clientes. Selecione o cliente em questão, acesse a aba Contato e verifique se o campo Telefone celular está preenchido. Se estiver, confira também se o número está correto. Ajuste se necessário.
Como Realizar Envios de E-mail e SMS
Como enviar E-mail ou SMS em massa para todos os clientes?
Para enviar e-mails ou SMS em massa para todos os clientes, você pode utilizar uma das três opções de relatórios disponíveis: Relatório de Clientes, Relatório de Contratos ou Relatório de Status Logins.Para utilizar o Relatório de Clientes:
- Acesse Relatórios > Relatórios de Cadastros > Relatório de clientes.
- Aplique os filtros desejados para selecionar a cartela de clientes que receberão as mensagens. Confira os clientes filtrados clicando em Imprimir relatório > Imprimir.
- Vincule a mensagem no campo Mensagem E-mail Marketing para e-mails ou Mensagem SMS para SMS.
- Clique em E-mail > Enviar e-mail (marketing) ou SMS > Enviar SMS para enviar as mensagens.
Para utilizar o Relatório de Contratos:
5. Acesse Relatórios > Relatórios Provedor > Relatório Contratos.
6. Aplique os filtros desejados, como Status do contrato, Endereço ou Plano de venda.
7. Confira os clientes filtrados clicando em Detalhados > Detalhado.
8. Acesse a aba Envios CRM e vincule a mensagem no campo E-mail Marketing para e-mails ou Mensagem SMS para SMS.
9. Clique em Envios CRM > Enviar E-mail ou Enviar SMS para enviar as mensagens.
Para utilizar o Relatório de Status Logins:
10. Acesse Relatórios > Relatórios Provedor > Relatório Conexões > Relatório de Status Logins.
11. Aplique os filtros desejados, como Login ativo, Autenticação, Plano de velocidade ou Concentrador.
12. Confira os clientes filtrados clicando em Imprimir Status Logins > Imprimir Analítico.
13. Vincule a mensagem no campo CRM > E-mail Marketing para e-mails ou Mensagem SMS para SMS.
14. Clique em CRM > Enviar E-mail ou Enviar SMS para enviar as mensagens.
É possível automatizar o envio de faturas e cobranças no sistema?
Sim, é possível automatizar o envio de faturas e cobranças no sistema utilizando a ferramenta CRM de cobrança. Esta ferramenta permite parametrizar o envio de cobranças a partir da geração de boletos de uma determinada carteira de cobrança, possibilitando o envio de mensagens por e-mail, SMS, WhatsApp (com integração ao Opa!Suite) e notificações push. Os envios podem ser programados para ocorrer antes e após o vencimento.Guia instrutivo
Para configurar o CRM de cobrança, acesse o material de instruções: Rotina de Cobrança (CRM de Cobrança)
Como enviar boletos em massa?
Nessa situação será necessário realizar o envio manualmente, para isso, siga os passos abaixo:- Acesse o relatório de Emissão de Boletos através do caminho: menu Relatórios > Relatórios financeiros > Relatórios de Saída > Emissão de boletos;
- No primeiro campo, selecione a carteira de cobrança referente aos boletos que deseja enviar;
- Em seguida, preencha a data de vencimento, somente dos boletos que deseja que os clientes recebam;
- Escolha uma das opções de envio: Enviar por SMS ou Enviar por E-mail.
Atenção: para que o envio funcione corretamente, é necessário haver um servidor de e-mail SMTP previamente configurado em menu Configurações > Parâmetros > Parâmetros Financeiro > campo Servidor de e-mail para vários boletos e faturas para envios de e-mail e para envios de SMS, o campo SMS para envio de boletos deve estar preenchido.
Como enviar boletos para um cliente?
Nessa situação, poderá utilizar o financeiro do cliente para efetuar o disparo, siga os passos abaixo:- Acesse o cadastro do cliente através do caminho: Sistema > Cadastros > Clientes > Editar;
- Em seguida, acesse a aba Financeiro. Selecione um ou mais boletos que deseja enviar ao cliente;
- Clique em Imprimir boletos > e selecione Enviar por E-mail/Enviar SMS. Certifique-se de que o cliente possui o número de telefone cadastrado e e-mail, conforme o envio realizado.
Atenção: para que o envio funcione corretamente, é necessário haver um servidor de e-mail SMTP previamente configurado em menu Configurações > Parâmetros > Parâmetros Financeiro > campo Servidor de e-mail boletos e faturas para envios de e-mail e para envios de SMS, o campo SMS para envio de boletos deve estar preenchido.
Dúvidas Frequentes e Erros Watch TV
Como conseguir a URL de retorno?
A URL de retorno é um dado fundamental no processo de integração, ela será utilizada para a geração do arquivo JSON, que uma vez inserido no IXC, estabelece a comunicação entre as plataformas. Este dado consiste em um endereço web utilizado como ponto de retorno no cenário de integração entre sistemas e segue a seguinte estrutura: sistema.com.br/retorno/watch/Portanto, para coletar a URL de retorno, você irá utilizar a URL do seu sistema IXC + /retorno + /watch + /
Ao aplicar na prática, a sua URL ficará semelhante ao exemplo:
https://seuprovedor.com.br/retorno/watch/
Envie este dado para a plataforma da Watch e eles lhe retornarão com o arquivo JSON para efetuar a integração no sistema.
Consulte o nosso material instrutivo para realizar a integração e para questões de usabilidade da plataforma no sistema: Integração Watch TV
Como configurar o envio de e-mail de ativação para clientes do plano Watch TV?
Para configurar o envio de e-mail de ativação para clientes do plano Watch TV, é importante saber que essa configuração é realizada diretamente pela plataforma Watch TV. O sistema IXC não é responsável pelo envio de e-mails de ativação. Ele apenas permite a ativação do login, a gestão do contrato e o controle de acesso dos usuários. Portanto, qualquer configuração relacionada ao envio de e-mails de ativação deve ser tratada diretamente com a plataforma Watch TV.Erro Não autorizado
Geralmente esse problema está relacionado a comunicação com a plataforma da Watch. Este erro está relacionado a instabilidades de dados, normalmente diretamente ligado ao arquivo JSON, arquivo este fundamental para a comunicação entre as plataformas. Para resolver o Erro Não autorizado** durante o cadastro de Usuário TV Watch, é necessário solicitar um novo arquivo JSON à plataforma.A atualização do arquivo JSON renova as credenciais de autenticação, restabelecendo a comunicação entre os sistemas. Siga as etapas a seguir para a correção:
- Copie o link de acesso ao seu sistema IXC;
- Remova o sufixo
/adm.phpou/login.php, mantendo apenas a estrutura base do domínio (ex.:https://seudominio.com.br); - Acrescente ao final do link a seguinte estrutura:
/retorno/watch/; - A URL de retorno final terá a seguinte forma:
https://seudominio.com.br/retorno/watch/.
Após coletar a URL de retorno, encaminhe-a para a equipe Watch para a geração do JSON. A equipe da Watch lhe enviará o arquivo para restabelecer a comunicação entre as plataformas. Ao receber o documento, faça o download em seu computador para realizar o upload no sistema IXC e prossiga com as demais etapas:
- Acesse o menu Configurações > Integrações > Integrações TV > selecione a integração com a plataforma Watch TV e clique em Editar;
- Em seguida, clique no botão Arquivo localizado do lado direito do campo Arquivo JSON. O sistema exibirá os arquivos salvos em sua máquina, selecione o arquivo JSON fornecido e clique em Salvar. O sistema deve gerar um novo token e será exibido no campo Token acesso, indicando sucesso na comunicação entre as plataformas.
Erro Solicitação Inválida: Ticket não encontrado ao deletar o usuário TV Watch
O erro Solicitação Inválida: Ticket não encontrado ocorre quando o ticket preenchido no campo **Token Assinante**, no usuário TV no IXC não foi encontrado na plataforma, geralmente decorrente de deleções de ticket diretamente na plataforma. Para solucionar esse erro, será necessário criar um novo ticket na plataforma BackOffice da Watch, e vinculá-lo ao IXC. Para isso, você precisará de acesso ao sistema da Watch Brasil.- Acesse a plataforma BackOffice da Watch, e clique no ícone de Ações (botão mais à direita do campo), no plano que o cliente possui no IXC.
- Clique em Adicionar Ticket (na parte superior direita da tela);
- Preencha o campo E-mail com o e-mail preenchido no campo login no usuário TV no IXC;
- Preencha o campo Identificador de integração com o ID do contrato, presente no campo ID do contrato no usuário TV no IXC;
- Preencha o campo Telefone com o telefone do cliente preenchido no campo Telefone celular, no cadastro do cliente > aba Contato;
- Clique em Salvar
- Nessa tela, procure pelo e-mail do login que acabou de cadastrar;
- Copie a informação presente no campo Ticket;
Depois, retorne ao IXC provedor, e siga os passos:
- No usuário TV que estava retornando o erro, procure o campo API > Selecione como Ignorar API e alterar apenas no IXC
- Procure o campo Token Assinante, e preencha com o Ticket do login que criou na plataforma;
- Clique em Salvar;
Feito isso, o erro deve ser solucionado, e você poderá seguir com as alterações necessárias no usuário TV.
Erro P0001: [API_PHONE_IS_NOT_CELLPHONE]
Este erro está relacionado a um número de telefone inválido no cadastro do cliente. Quando o ticket do cliente é ativo no IXC, o sistema envia informações dos dados cadastrais do cliente, incluindo o **Telefone celular**, na aba Contato do Cadastro do cliente. Portanto, é necessário verificar se o número do telefone do cliente está na estrutura esperada - (DDD) 9 XXXX-YYYY - ou se é um número válido.- Acesse o cadastro do cliente através do caminho: Sistema > Cadastro > Cliente;
- Acesse a aba Contato e localize o campo Telefone celular para efetuar o ajuste;
- Após corrigir o número de telefone, clique em Salvar para validar as modificações e realize a criação do usuário TV.
Erro P0001: [API_EMAIL_ALREADY_IN_TICKET]
Este erro está relacionado à validação do dado cadastral de e-mail do cliente. Foi identificado que o e-mail do cliente já está registrado no banco de dados da Watch TV, mesmo que não seja proveniente do cadastro em seu backoffice. Neste caso, pode optar por três possíveis soluções: - Cadastrar o usuário TV em outro e-mail fornecido pelo cliente; - Solicitar ao cliente a entrar em contato com a empresa fornecedora para a deleção do ticket; - Solicitar à Watch TV a deleção do ticket na plataforma para a reativação em outro backoffice;Erro P0002: [EMAIL_CAN_NOT_BE_CREATED]
Este erro indica que não há tickets disponíveis para o produto que será ativo no usuário TV. Neste caso, para confirmar este dado, pode-se validar através da comunicação dos pacotes com o sistema. Para realizar esta validação, siga as etapas a seguir:- Acesse menu Sistema > Cadastros > Produtos;
- Localize o produto que deseja ativar no cliente e edite-o;
- Em seguida, acesse a aba TV e clique em Buscar pacote;
- Verifique se o ID do pacote correspondente ao produto cadastrado possui tickets disponíveis. Neste cenário, deve constar o número 0 para averiguar a falta de tickets.
Após confirmar este dado, entre em contato com a equipe da Watch para regularizar a quantidade de tickets disponíveis. Uma vez regularizado, poderá ativar novos usuários TV normalmente.
Assinatura Digital - IXC Assina
A integração IXC Assina, de assinatura digital, é uma funcionalidade que permite o envio de links de assinaturas digitais de documentos, promovendo validade jurídica, autenticidade, integridade dos dados e confiabilidade no processo de assinatura.
Guia instrutivo
Para mais informações sobre assinatura digital e a integração IXC Assina, acesse os materiais abaixo:
A assinatura do contrato pelo IXC Assina ainda consta como pendente, o que fazer?
Se a assinatura do contrato pelo IXC Assina ainda consta como pendente, pode ser que o status da assinatura ainda não tenha sido atualizado. Para ajustar o status da assinatura, é possível forçar uma atualização através de uma ação manual, conforme descreve os passos abaixo:- Acesse o Contrato do cliente através do caminho: menu Sistema > Cadastros > Contratos > Editar;
- Navegue até a aba Histórico Assinatura Digital;
- Selecione o documento com o status de Pendente e clique em Visualizar;
- Clique no botão Sincronizar Assinatura.
Ao clicar em Sincronizar Assinatura, o sistema buscará a informação da assinatura dentro da plataforma parceira, ZapSign.
É importante verificar se o documento já foi realmente assinado. Caso não esteja, envie novamente ao cliente o link para assinatura.
O que fazer quando ocorre erro ao comunicar com o Gateway de Assinatura Digital?
Esse erro pode estar relacionado a dados divergentes na integração de assinatura digital. Para validar, siga os passos abaixo:- Acesse sua conta ZapSign;
- Clique em Configurações;
- Após, clique em Integrações e na aba API ZapSign ;
- Copie o token API ZapSign gerado;
- Após isso, acesse seu IXC;
- Acesse o menu Configurações;
- Clique em Integrações > Integrações de assinatura digital ;
- No campo Token integração vincule o token copiado anteriormente;
- Clique em Salvar.
Realize o teste novamente e confirme se agora está gerando corretamente o link de assinatura digital. Caso o erro continue, valide também:
- Se o parâmetro está ativado no contrato do cliente em Utilizar Integração de Assinatura Digital = Sim;
- Clique com o botão direito do mouse no IXC, e clique em Sobre e valide se o módulo IXC Assina está ativo;
- Verifique se o contrato está com o Status Acesso = Aguardando Assinatura;
- Tente imprimir o Modelo para impressão vinculado no contrato, para validar se o documento está correto para geração do link de assinatura digital.
Estoque e Patrimônio
Como ajustar o saldo negativo do produto?
Saldo Negativo
Para corrigir o saldo negativo de um produto, siga as etapas descritas abaixo utilizando a entrada de compra ou o inventário:- Realize uma Entrada compra
- Identifique o almoxarifado negativo:
- Acesse: Menu Sistema → Cadastros → Produtos
- Clique no botão Editar do produto desejado.
- Na aba Saldo por almoxarifados, verifique o saldo.
- Criação da entrada:
- Acesse: Menu Sistema → Entradas → Compras
- Clique em Nova entrada manual.
- Na tela exibida, preencha os campos obrigatórios manualmente e clique em Salvar.
Atenção
No campo Tipo de documento, insira uma opção que tenha a configuração Atualiza estoque como Sim, para que o saldo do produto seja ajustado.
- Inserção dos produtos para ajuste de saldo:
- Navegue até a aba Produtos e clique no botão Novo.
- No campo Produto, busque e selecione o item com saldo negativo.
- Almoxarifado Origem: Escolha o almoxarifado que está com saldo negativo.
- Quantidade: Insira a quantidade necessária para corrigir o saldo negativo.
- Após salvar, o ajuste estará concluído. Se necessário, insira mais produtos. E após finalizar, clique em Finalizar entrada e depois Validar e finalizar.
- Realize um inventário
- Acesse o menu Sistema:
- Selecione a opção Estoque.
- Em seguida, selecione Inventário e clique no botão Novo.
- Preencha as informações no Inventário:
- Na tela Inventário, insira os dados necessários.
- Clique no botão Salvar.
- Adicione os itens ao inventário:
- Acesse a aba Itens e clique no botão Novo.
- Na tela Produtos do Inventário, insira o produto que se encontra com o valor negativo.
- No campo Novo estoque, informe qual será o novo saldo deste produto.
- Exemplo: Insira o valor 0 para zerar o saldo ou 10 para que o saldo do produto fique com o valor informado.
Informações Importantes:
- O campo Valor da movimentação exibirá o montante necessário para o produto alcançar o novo custo médio informado. Isso garante que o sistema realize o cálculo de custo médio precisamente.
- O campo Estoque atual do produto informa somente o saldo do almoxarifado e filial especificados no inventário.
- Só é possível inserir um produto no mesmo dia da criação do inventário.
- Não é possível excluir um produto do inventário se houver movimentações entre a data de inclusão e a data de exclusão.
Ajuste do produto para finalizar uma saída venda.
Erro ao contabilizar. Custo médio do produto não pode ser 0!
Esse erro ocorre porque o produto possui saldo, mas o cálculo do custo do produto não foi registrado. Para corrigir esse erro e finalizar a nota fiscal, é necessário realizar um inventário do item.Para realizar o procedimento, siga os passos abaixo:
- Acesse o menu Sistema e selecione a opção Estoque. Em seguida, escolha Inventário.
- Clique em Novo para iniciar um novo inventário.
- Preencha os campos necessários com as informações relevantes, como Filial e Almoxarifado. Clique em Salvar.
- Navegue até a aba Itens e clique no botão Novo.
- No campo Produto, localize e selecione o produto que será ajustado.
- No campo Novo estoque, informe a quantidade correta do estoque conforme a contagem física.
- Marque como Sim o campo Alterar custo médio e insira o valor correto a ser considerado.
- Após concluir o inventário, salve as alterações realizadas.
Ao realizar o inventário do item, você estará atualizando o estoque e registrando corretamente a entrada do produto, permitindo que a nota fiscal seja concluída sem erros relacionados ao estoque.
Informações Importantes:
- O campo Valor da movimentação exibirá o montante necessário para o produto alcançar o novo custo médio informado. Isso garante que o sistema realize o cálculo de custo médio precisamente.
- Só é possível inserir um produto no mesmo dia da criação do inventário.
- Não é possível excluir um produto do inventário se houver movimentações entre a data de inclusão e a data de exclusão.
Após salvar as alterações realizadas no inventário, você pode retornar à saída e finalizar o processo.
Almoxarifado não listado
Almoxarifado não exibido
Este erro geralmente ocorre quando o novo almoxarifado não foi devidamente vinculado ao usuário que precisa acessá-lo e visualizar suas informações.Para vincular o almoxarifado ao cadastro de um usuário, siga as etapas abaixo:
- Acesse o formulário pelo caminho: Menu configurações > Usuários > Usuários;
- Selecione o usuário desejado e clique em Editar;
- Navegue até a aba Almoxarifados;
- Clique no botão Novo;
- No campo Almoxarifado, busque e selecione o almoxarifado que deseja vincular e depois clique em Salvar;
- Caso precise vincular múltiplos almoxarifados, clique no botão Adicionar vários e selecione todos os registros desejados;
- Após isso, recarregue a página do sistema e acesse o caminho para validar se o vínculo foi realizado: Menu Sistema > Estoque > Almoxarifados.
Ordem de serviço
Não consigo visualizar ordem de serviço com o meu usuário, o que pode ser?
Visualizar ordem de serviço
Este impedimento na visualização de informações está relacionado a alguns filtros aplicados dentro do cadastro do usuário e pode ser resolvido seguindo os seguintes passos:- Acesse o menu Configurações.
- Selecione a opção Usuários.
- Acesse a opção Usuários.
- Selecione o usuário e clique no botão Editar. Observação: Se não puder acessar as configurações de usuário, peça ajuda a um administrador do sistema para fazer a alteração necessária.
Após realizar a edição do usuário, vá até a aba Parâmetros e localize a seção chamada .Ordem de serviço.
Nessa sessão, possuímos alguns filtros que podem interferir o usuário a visualizar ordens de serviço, conforme o seu acesso, sendo eles:
Filtra setor OS: Se o campo estiver marcado como Sim, o usuário será limitado a visualizar apenas as ordens de serviço do setor atribuído ao seu Colaborador/Responsável. Isso significa que o usuário não terá acesso às ordens de serviço de outros setores dos quais não faz parte. Caso o campo esteja marcado como Não, o usuário em questão terá acesso às ordens de serviço de todos os setores.
- Os setores vinculados ao colaborador ficam localizados na aba Setores do colaborador.
Filtra colaborador OS: Se o campo estiver marcado como Sim, o usuário será limitado a visualizar as ordens de serviço somente quando estiver designado como colaborador/responsável na ordem de serviço. Ele não terá acesso às demais ordens de serviço que já estão destinadas a outros colaboradores. Se o campo estiver marcado como Não, o usuário terá acesso às ordens de serviço independentemente de quem esteja designado para elas.
Mostrar OS sem colaborador: Se o campo estiver marcado como Sim, o usuário em questão terá acesso à visualização das ordens de serviço que ainda não foram designadas a algum colaborador/responsável. Se o campo estiver marcado como Não, as ordens de serviço que estão em aberto e não possui um colaborador/responsável preenchido na mesma não serão habilitadas para visualização.
Após compreender como os filtros funcionam, vamos aplicá-los de acordo com o nível de acesso que o usuário terá para acessar ou visualizar as ordens de serviços geradas no sistema.
Como extrair um relatório das O.S. que um técnico realizou?
Relatório de ordem de serviço realizadas por determinado técnico
Através do relatório de O.S é possível verificar todas as ordens de serviço que um colaborador realizou. Para extrair estes dados, siga os passos abaixo:
- Acesse o menu Relatórios;
- Relatórios de Ordem de Serviço;
- Clique no botão Novo.
- Após abrir a tela do relatório, preencha o campo Descrição e escolha um Modelo de impressão, por exemplo, Detalhado por colaborador.
- Para buscar somente as O.S finalizadas por um determinado colaborador, é necessário filtrar o colaborador na aba Principal.
- Para filtrar um período específico, acesse a aba Datas e horário e preencha o campo Data fechamento. Caso deseje determinar alguma data específica, altere a opção para Data fixa e preencha os campos, caso contrário, mantenha selecionado a opção Período dinâmico e selecione uma das opções disponíveis.
- Ao imprimir o relatório, será apresentado todas as O.S que foram feitas pelo colaborador filtrado e dentro do período escolhido.
Quais os formatos de arquivos aceitos pelo sistema?
Atualmente os formatos aceitos pelo sistema são:
PNG, JPEG, JPG, JFIF, PDF, TXT, DOC, DOCX, ODT, RAR, XLS, XLSX, MP3, WAV, WMA, OGG, AMR, AVI, FLV, WMV, MP4, MOV, KML, KMZ, SOR.Somente é possível visualizar arquivos nos formatos PNG, JPEG e JPG. Para visualizar arquivos em outros formatos, faça o download.
Redes e Instalação
Tráfego em Tempo Real
O tráfego em tempo real é uma métrica crucial para monitorar a usabilidade do cliente. Esta informação está disponível na aba Diagnóstico do login.
Correção de Falha na Coleta de Tráfego (Concentradores Huawei)
Se a coleta de tráfego falhar em concentradores Huawei, siga este procedimento:
- Acesse o concentrador Huawei
- Localize o domain de autenticação PPPoE/IPoE
- Altere o parâmetro
accounting dual-stackparaidentical:
HUAWEI> system-view
[~HUAWEI] aaa
[~HUAWEI-aaa] domain *nomedominio*
[~HUAWEI-aaa-domain] accounting dual-stack identical
[*HUAWEI-aaa-domain] commit
[~HUAWEI-aaa-domain] display this included-default
- Reconecte o login do cliente e verifique a tela de velocidade em tempo real
Verificação de Falha de Conexão com o Concentrador
Se persistir o Erro Falha ao conectar-se com o concentrador**:
- Acesse: Sistema > Provedor > Concentradores (NAS)
- Edite o concentrador correspondente
- Execute o Teste de conexão
- Se falhar, revise login, senha e porta de acesso do concentrador
- Contate o suporte técnico se o problema persistir
Cadastro de Login
Configuração de um Novo Login no IXC
- Acesse Sistema > Provedor > Logins
- Selecione o contrato em Cadastros > Contratos
- Clique em Editar
- Na aba Login, clique em Novo
- Preencha os campos obrigatórios (autenticação, cliente, plano, login, senha)
- Vincule o plano de velocidade ao contrato
- Clique em Salvar
Para adicionar outro acesso ao mesmo contrato, repita o processo.
Como atualizar o Sistema?
Passo a Passo: Atualização do Sistema
- Clique com o botão direito em qualquer lugar da interface
- Selecione Atualizar Software
- Escolha TIMELINE (versão mais recente)
- Clique em Atualizar
- Aguarde a conclusão
Para verificar a versão atual:
- Vá até a Dashboard
- Clique com o botão direito e selecione Sobre
- Verifique a versão na tela Sobre a IXCSoft
IMPORTANTE
Realize atualizações em momentos de baixo uso do sistema para evitar impactos operacionais.
Dúvidas sobre autorização de ONU
Como autorizar ONU
ok Para realizar a autorização de uma ONU, siga as etapas abaixo:-
Acesse o Menu Sistema → Provedor → Autorizar ONUs.
-
Consulte as ONUs disponíveis, utilize a grid de visualização para buscar ONUs de acordo com sua necessidade:
- Consultar todas, o sistema buscará as ONUs em todas as OLTs ativas.
- Consultar por OLT, o sistema filtrará a busca apenas na OLT selecionada.
-
autorizar a ONU
- localize a ONU desejada pelo MAC ou Serial, selecione-a e clique na opção autorizar ONU’s.
- na aba perfil de cliente fibra ONU, preencha os seguintes campos com os dados do cliente:
- projeto
- caixa FTTH
- porta FTTH
- hardware
- contrato
- login
- perfil
- VLAN
Após preencher as informações, clique em salvar. Em seguida, clique em integração OLT e gravar no dispositivo para que o sistema acesse a OLT e realize a autorização da ONU ou ONT.
Família Inmap
Inmap Sales
O Sales possui alguma integração com o Opa Suite ?
Integração do Inmap Sales com o Opa Suite
O módulo do Inmap Sales possui algumas integrações com o Opa! Suite, sendo elas: - Disparo de campanhas pelo Opa! Suite (WhatsApp). Possibilitando o envio direto de suas campanhas no WhatsApp de seus clientes de forma intuitiva.- Geração de Lead pelo fluxo de mensagens do OPA. Automação de captação de leads através da validação de CPF/CNPJ no fluxo de atendimento do BOT com a visualização dos cadastros ja no Kanban e Mapa do Inmap Sales.
Estas são algumas das possibilidades de integrações. Para saber mais, contate o time Opa! Suite para orientações e configurações.
Como enviar propostas de negociação para as prospecções no Sistema?
Envio de propostas de negociação
Para enviar Propostas de Negociação para as Prospecções no IXC-Provedor, siga estes passos:1 - Acessar a Prospecção:
- Vá até Menu Sistema ➜ CRM ➜ Prospecções.
- Selecione a prospecção desejada e clique em Editar.
- Acesse a aba Propostas e clique em Novo para criar uma nova proposta.
2 - Preencher Campos da Proposta:
- E-mail Destinatário: (Insira o e-mail para envio da proposta)
- Modelo de E-mail: (Selecione um modelo de e-mail pré-configurado)
- Assunto: (O assunto será preenchido automaticamente, podendo ser editado)
- Data e Validade: (Informe as datas de início e validade da proposta)
- Responsável: (Escolha quem será responsável pelo envio)
- Assinatura: (Decida se deseja incluir a assinatura do responsável)
3 - Verificar E-mail da Proposta:
- Na aba E-mail, revise a estrutura do conteúdo que será enviado.
4 - Anexar Arquivos (Opcional):
- Na aba Anexos, clique em Novo para adicionar um anexo.
- Escolha o arquivo e insira uma descrição para ele. Em seguida, clique em Salvar.
5 - Salvar e Enviar a Proposta:
- Após preencher os campos, clique em Salvar.
- Em seguida, clique em Enviar e-mail.
6 - Acompanhar o Status das Propostas:
- Na lista de propostas, utilize os filtros para encontrar propostas específicas e monitorar o status de envio.
Como verificar os logins atrelados a uma caixa de atendimento pelo mapa no Inmap Sales?
Logins atrelados à caixas de atendimento
Para verificar os logins vinculados a uma caixa de atendimento pelo mapa do Inmap Sales, siga estes passos:1 - Acesse Menu Sistema → Inmap → Sales → Acessar as Opções de Mapa:
- No menu lateral, selecione a opção de mapa representada pelo ícone de um Globo.
2 - Habilitar a Visualização das Caixas
- Ative a opção para exibir as caixas de atendimento no mapa.
3 - Visualizar Informações da Caixa
- Ao passar o cursor sobre uma caixa de atendimento, você verá informações como o número de portas e a quantidade de logins ativos e inativos vinculados à caixa.
4 - Detalhar Logins por Porta
- No menu que aparecer, utilize a opção Listar Portas para visualizar detalhes sobre os logins e ONUs ocupando cada porta da caixa de atendimento.
Lembre-se de que essas informações exibidas, dependem da correta vinculação entre a Caixa de atendimento e as Portas de cada login.
Inmap Fiberdocs
Como excluir um elemento do projeto pelo mapa do Fiberdocs?
Exclusão de elementos
Para realizar a exclusão de elemento no Fiberdocs, siga os passos abaixo:1 - Acessar o Fiberdocs:
- Menu Sistema ➜ Inmap ➜ Fiberdocs.
2 - Selecionar o projeto:
- Selecione o projeto ao qual o elemento pertence.
3 - Identificar o elemento:
- Localize o elemento dentro do projeto.
4 - Habilitar o modo de edição:
- Ative o modo de edição clicando no ícone de lápis.
5 - Selecionar o elemento:
- Após localizar o elemento, clique sobre ele. Em seguida, clique com o botão direito do mouse.
6 - Excluir o elemento:
- Selecione a opção Remover no menu.
7 - Confirmar a exclusão:
- Uma mensagem de confirmação aparecerá. Clique em Deletar para confirmar a exclusão.
Importante:
- Verifique se o elemento que deseja excluir não possui nenhuma conexão com outro elemento no mapa de conexões ou no editor de fusão.
- Certifique-se de que o modo de edição está habilitado antes de tentar excluir qualquer elemento.
Como bloquear a permissão de edição de CTO no sistema Inmap Fiberdocs?
Permissão para editar CTO
Para bloquear a alteração das Caixa de Atendimento/CTO, é possível efetuar o bloqueio no botão de **Salvar** do registro das Caixa de Atendimento, e desta forma, impedir a alteração do registro das Caixas de Atendimento. O caminho para esse bloqueio é:1 - Acessar o grupo de usuários
- Menu Configurações → Usuários → Grupo de Usuários → Editar um Grupo de Usuários
2 - Localizar Permissão
- Acessar a aba de permissões e localizar a permissão Sistema > Inmap > Elementos > Caixa de atendimento
3 - Alterar Permissão
- Alternar o botão de Salvar para o status Bloqueado.
Como posso ver os logins que tiveram uma queda de conexão no Fiberdocs?
Identificação dos logins que tiveram queda
Para visualizar os logins que tiveram uma queda de conexão no Fiberdocs, você pode seguir estas etapas:1 - Acesse Menu Sistema ➜ Inmap ➜ Fiberdocs.
2 - Utilize a opção de Filtros ou a Árvore de elementos.
3 - Selecione o projeto desejado ➜ Habilite para visualizar os logins.
4 - Em Filtros, acesse o menu de Logins e marque a opção Colorir logins por: Status de acesso.
5 - Na Árvore de elementos, as cores dos logins serão alteradas de forma que está parametrizado no sistema.
As cores representam os seguintes status: Vermelho: Logins Offline Verde: Logins Online Amarelo: Logins Sem Status Cinza: Logins com cadastros Inativos
Inmap Service
Meu técnico consegue requisitar um material no service ?
Requisitar materiais pelo Inmap Service
Sim, o técnico pode solicitar materiais através do aplicativo Inmap Service. No menu “Materiais” do aplicativo, o técnico tem acesso a diversas funcionalidades relacionadas ao estoque, incluindo a opção de realizar requisições. O processo envolve acessar a seção “Requisições” no menu “Materiais”, onde o técnico pode solicitar os itens necessários para o seu trabalho. Além disso, o aplicativo permite que o técnico verifique seu próprio estoque, acompanhe a quantidade de produtos em seu almoxarifado e, se necessário, faça transferências para outro almoxarifado.Como criar uma rota com múltiplas ordens de serviço para o técnico no Inmap Service?
Criação de rota com múltiplas ordens de serviço
Para criar uma rota de agendamento para o técnico com diversas ordens de serviço, utilizaremos do **Modo Agendamento** do Service, siga os passos a seguir :Para criar uma rota, primeiro, aplique um filtro para ver as ordens não agendadas conforme deseja, usaremos o exemplo das ordens de Instalação.
-
Clique no mapa com o botão direito do mouse em um local onde não tenha nenhum elemento.
-
Selecione a opção Iniciar modo agendamento, nesse momento, já será possível ver linhas que representam as rotas conforme as ordens já agendadas para os técnicos.
-
Clique com o botão esquerdo do mouse nas ordens de serviço não agendadas conforme a ordem que deseja que esse técnico percorra.
-
Após definir a rota, no canto inferior direito, clique na opção de agendar, com o ícone de um calendário.
-
Será aberto o Agendamento de Serviços, e na lateral esquerda, as Ordens de serviço vão ser listadas na ordem que foram selecionadas no mapa.
-
Arraste as ordens de serviço para a coluna e linha que correspondem ao colaborador com data/hora que quer agendar essa OS.
Dessa forma será feito a rota e o agendamento para o técnico seguindo a ordem selecionada no mapa.
Para que serve a visão de veículos no Inmap Service?
Visão veículos
A visão dos veículos no Service permite rastrear a frota em tempo real, otimizando rotas, alocando técnicos de forma eficiente e monitorando a produtividade.Para estar visualizando seus veículos no Inmap Service siga os passos abaixo: 1 - Acesse o Inmap Service:
- Faça login no sistema com suas credenciais.
2 - Ative a visão de veículos: Habilite o filtro de veículos no menu que contém um ícone de Globo
3 - Localize o veículo:
- Clique com o botão direito do mouse sobre o veículo no mapa.
4 - Exibir rota:
- Selecione a opção Exibir rota.
5 - Escolha o período de tempo: Escolha entre Hoje, 3 Dias ou 7 Dias para visualizar a rota dentro do período selecionado.
Importante:
- O veículo precisa ter um dispositivo de rastreamento instalado e configurado.
- O IMEI do rastreador deve estar corretamente cadastrado no sistema.
- É necessário que as configurações de integração com a plataforma de rastreamento estejam corretas.
Caso tenha problemas com a integração de seu rastreador com o sistema, entre em contato com nossa equipe de suporte de integrações gerais para auxílio.