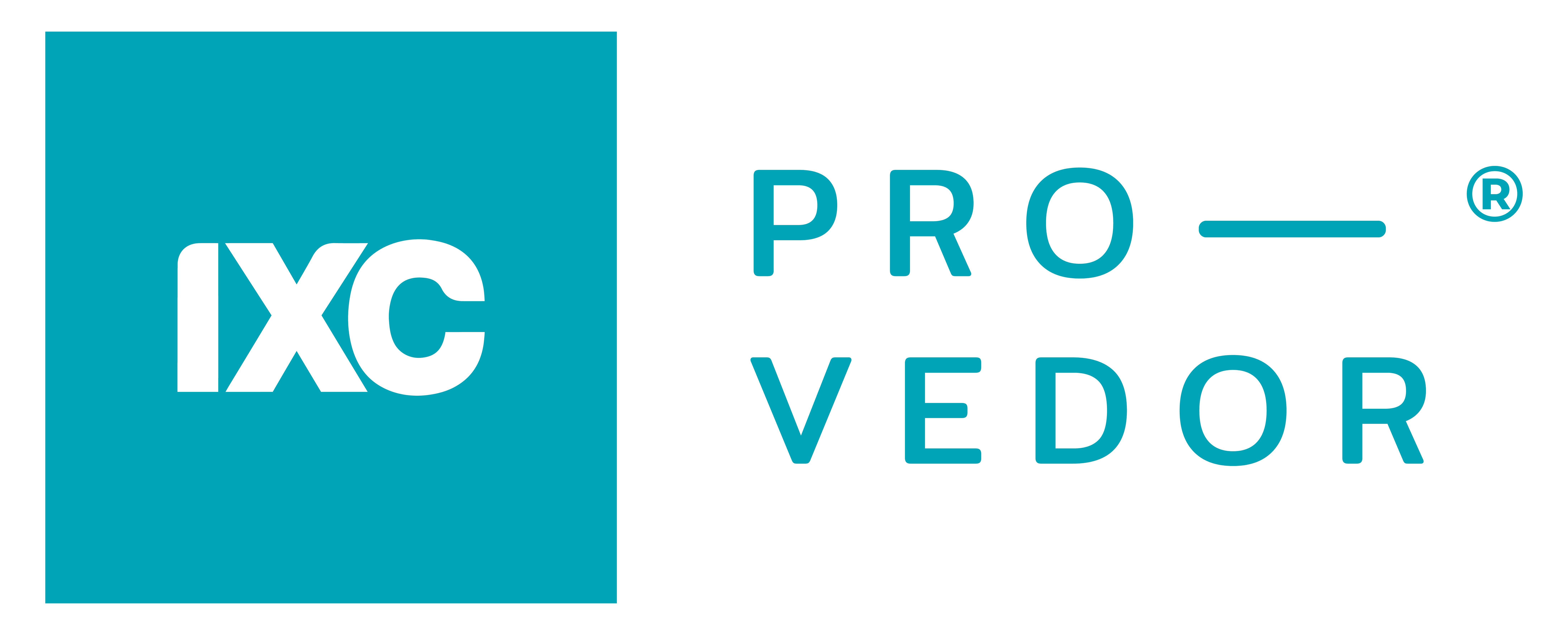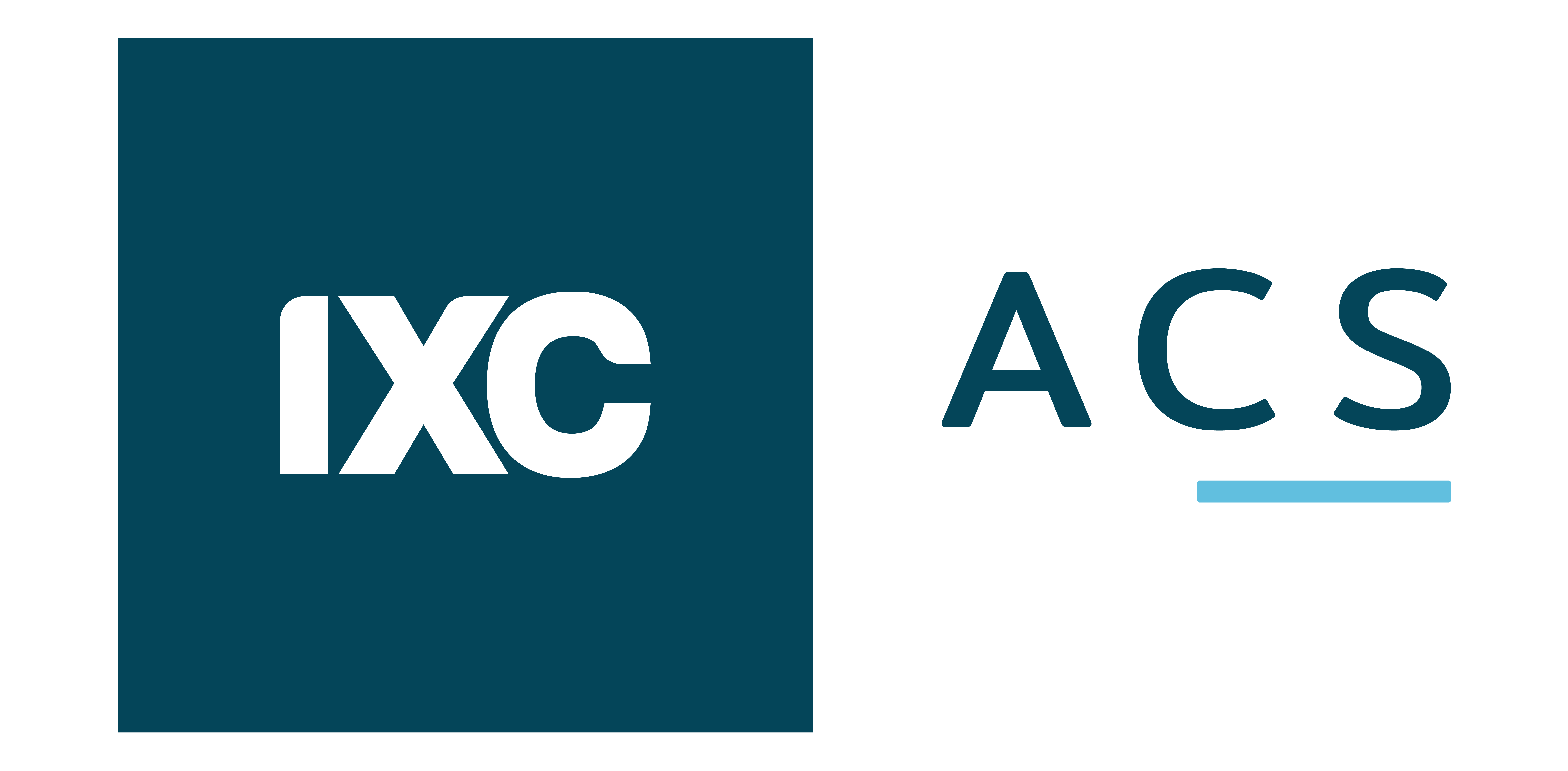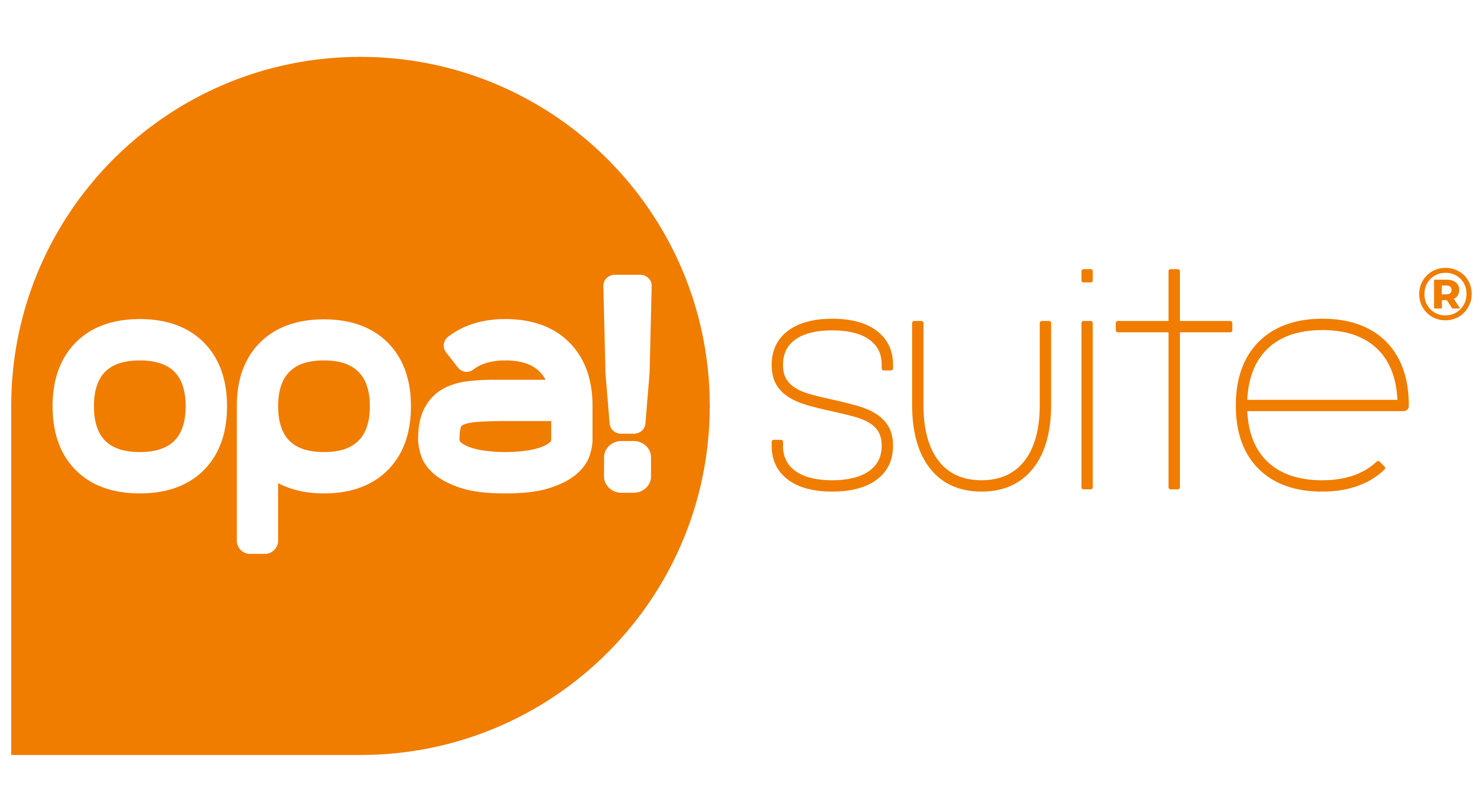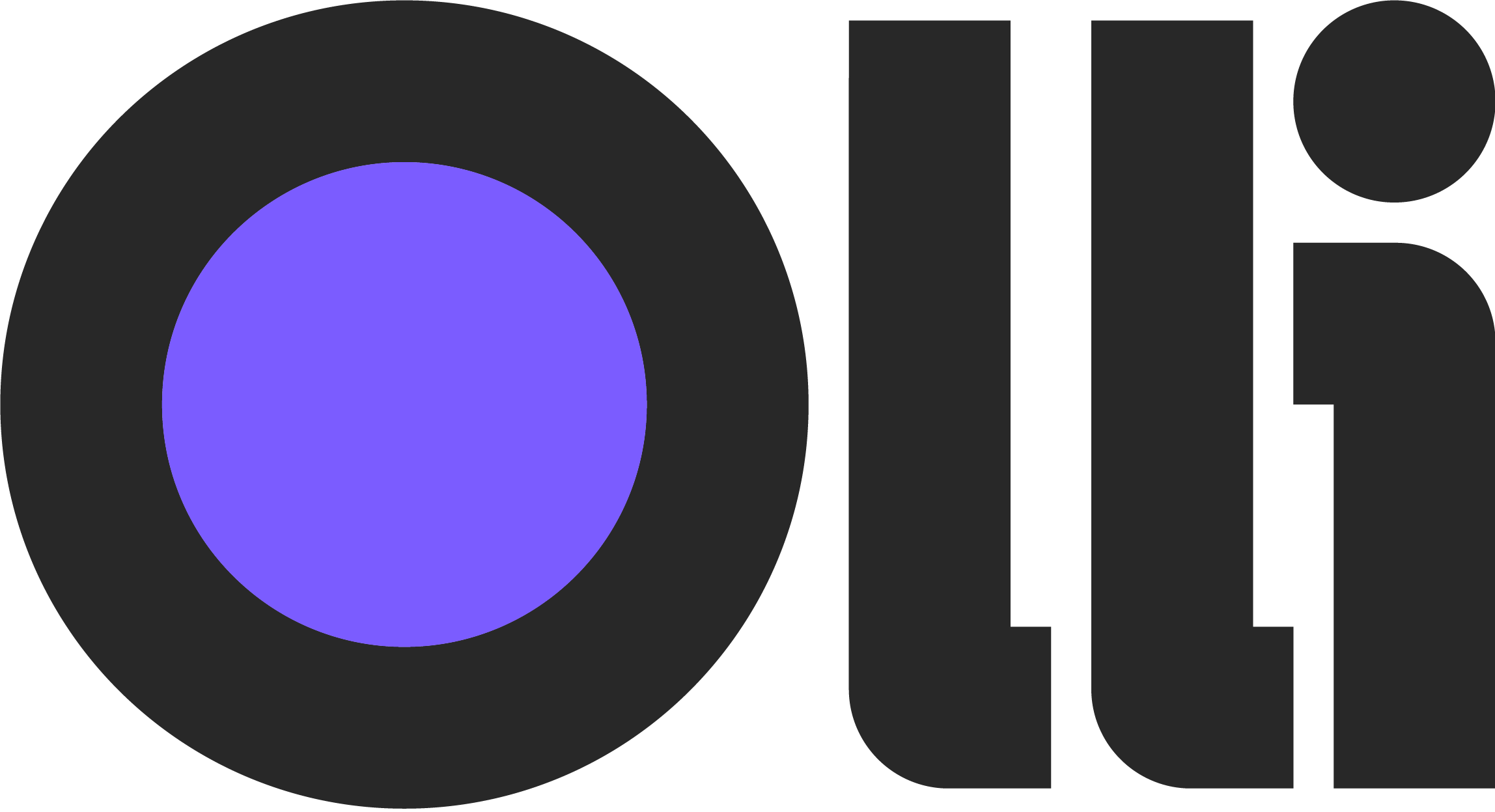Transferências de Materiais
Introdução
O módulo de Transferências é uma ferramenta essencial para o gerenciamento eficiente do estoque entre diferentes locais ou filiais da empresa. Ele permite o controle preciso da movimentação de produtos, garantindo a rastreabilidade e otimização dos recursos em toda a cadeia de suprimentos.
Acesso ao Formulário
Caminho: Menu sistema > Estoque > pasta Transferências
Benefícios
- Controle preciso da movimentação de produtos entre almoxarifados e filiais
- Otimização do estoque em diferentes locais
- Rastreabilidade completa das transferências
- Redução de perdas e desperdícios
- Melhoria na gestão de inventário
- Suporte à tomada de decisões estratégicas de estoque
Passo a Passo
O Sistema oferece dois tipos principais de transferências:
Transferência com confirmação
Configurações de usuário para habilitar Transferência com Confirmação
Para usar essa funcionalidade, o usuário precisa ter:
- Um colaborador/responsável vinculado;
- Um almoxarifado padrão.
→ Definir o almoxarifado padrão
> 1. Acesse Menu configurações > Usuários > Usuários.
> 2. Selecione o usuário e clique em Editar. > 3. Vá até a aba Almoxarifados e escolha Novo (ou Editar, se já existir).
> 4. Selecione o almoxarifado desejado, marque Padrão do usuário = Sim e clique em Salvar.→ Vincular o colaborador/responsável
- Acesse Menu configurações > Usuários > Usuários.
- Selecione o usuário e clique em Editar.
- No campo Colaborador/Responsável, pesquise e escolha o colaborador correto.
- Clique em Salvar.
Criando a transferência
- Acesse o formulário pelo caminho: Menu Sistema > Estoque > Pasta Transferências > Transferência com Confirmação;
- Clique no botão Novo;
- Preencha os campos obrigatórios:
- Almoxarifado de Origem
- Filial de Origem
- Colaborador de Destino
- Almoxarifado de Destino
- Filial de Destino
- Clique em Salvar;
- Navegue até a aba Produtos;
- Clique no botão Novo ou no Adicionar Patrimônio(s) para selecionar mais de um patrimônio de uma única vez;
- Selecione o produto e a quantidade e clique em Salvar;
- Insira mais produtos, se necessário, e após isso clique em Encaminhar para Confirmação;
- Confira que a transferência ficou com o status de Aguardando Confirmação;
- Para visualizar as informações da confirmação acesse os registros de transferências pelo caminho: Menu sistema > Estoque > pasta Transferências > Registros de transferências.
Informações Importantes
- O campo Colaborador de Origem será preenchido conforme o colaborador responsável vinculado ao usuário e não é possível alterar o campo na transferência.
- Colaboradores inativos não serão listados ao realizar a busca e seleção do Colaborador destino.
- Caso o seu grupo de usuários filtre registros por filial, o campo colaborador destino exibirá somente os colaboradores das filiais às quais você tem acesso.
- Só serão listados os produtos que possuem saldo no almoxarifado e na filial de origem da transferência com confirmação.
- É possível configurar a transferência para alterar o status para Aguardando Confirmação ao clicar no botão Salvar. Para realizar essa configuração, siga as etapas abaixo:
- Acesse o formulário pelo caminho: Menu Configurações > Parâmetros > Parâmetros Gerais > aba Estoque;
- Localize a seção Parâmetro Movimentação de Produtos na O.S;
- No campo Liberar Transferência com Confirmação, marque a opção Ao Salvar. Assim, ao inserir os produtos na transferência e clicar em Salvar, o status da transferência será alterado para Aguardando Confirmação.
- Quando o parâmetro estiver configurado para usar o botão Encaminhar para confirmação para liberar a transferência, será possível incluir produtos somente enquanto o status da transferência estiver Aberta. Da mesma forma, a exclusão de um patrimônio só poderá ser realizada quando o status da transferência também for Aberta.
Confirmando a transferência
- Acesse o formulário pelo caminho: Menu Sistema > Estoque > Pasta Transferências > Transferência com Confirmação;
- Clique no botão Confirmar Recebimento;
- Confirme a ação;
- Confira os produtos que serão transferidos e clique em Confirmar;
- Confira que a transferência ficou com o status de Confirmada.
Só é possível confirmar uma transferência se você for o colaborador de destino;
Após a confirmação, o sistema gera um novo registro no formulário de registros de transferências, permitindo visualizar os detalhes da operação e imprimir o comprovante.
Cancelando a transferência
- Acesse o formulário pelo caminho: Menu Sistema > Estoque > Pasta Transferências > Transferência com Confirmação;
- Selecione a transferência e clique no botão Cancelar Pedido;
- Confira que a transferência ficou com o status de Cancelada.
Atenção
- Não será possível cancelar uma transferência que já foi confirmada.
Transferência entre almoxarifados
- Acesse o formulário pelo caminho: Menu sistema > Estoque > pasta Transferências > Transferência entre almoxarifados;
- Clique no botão Novo;
- Preencha os campos obrigatórios:
- Almoxarifado origem
- Filial origem
- Almoxarifado destino
- Filial destino
- Observação
- Clique em Salvar;
- Navegue até a aba Produtos;
- Clique no botão Novo ou no Adicionar Patrimônio(s) para selecionar mais de um patrimônio de uma única vez;
- Selecione o produto e a quantidade desejada e clique em Salvar;
- Insira mais produtos, se necessário.
Ao salvar o produto na transferência, ele é automaticamente enviado ao almoxarifado de destino, sem necessidade de qualquer ação adicional.
Atenção
Quando o controle de estoque estiver em Não controla ou Alerta, o sistema listará também produtos sem saldo durante a transferência. Se estiver ajustado para Bloqueia, apenas os itens com saldo disponível no almoxarifado e na filial de origem serão exibidos.
O parâmetro está localizado no seguinte caminho: Menu configurações > Parâmetros > Parâmetros gerais > aba Estoque. Localize o campo Controle de estoque.
Fluxo de trabalho
graph TD A[Início] --> B[Acessar Menu Sistema] B --> C[Clicar em Estoque] C --> D[Abrir pasta Transferências] D --> E[Transferência com confirmação] D --> F[Transferência entre almoxarifados] E --> G[Adicionar itens] F --> K[Adicionar itens] G --> L[Aguardar confirmação] K --> M[Fim] L --> M
Considerações Finais
O módulo de Transferências de Estoque é uma ferramenta fundamental para empresas que operam com múltiplas filiais ou locais de armazenamento. Ao seguir o passo a passo detalhado e utilizar corretamente as funcionalidades disponíveis, é possível manter um controle preciso do fluxo de produtos, otimizar o estoque e melhorar significativamente a eficiência operacional da empresa.
Etiquetas
Estoque Transferencias TransferenciaDeMateriais TransferenciaComConfirmacao