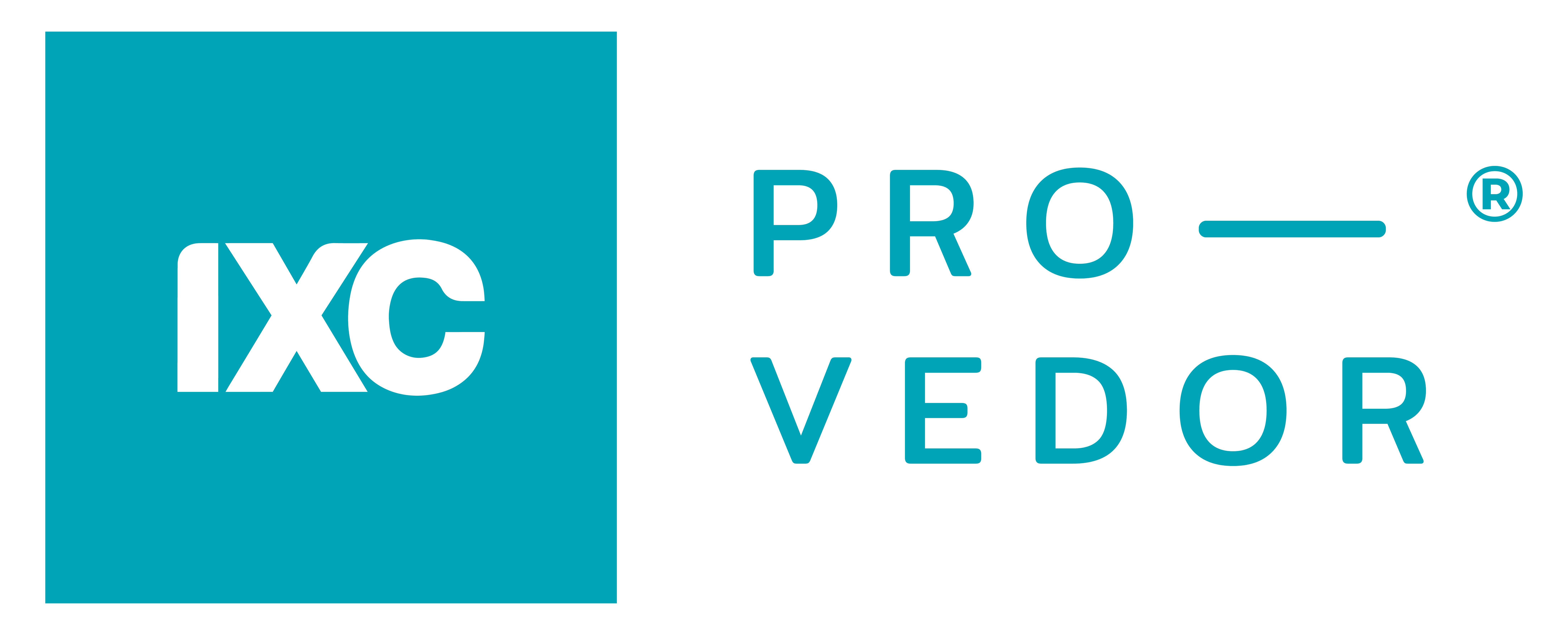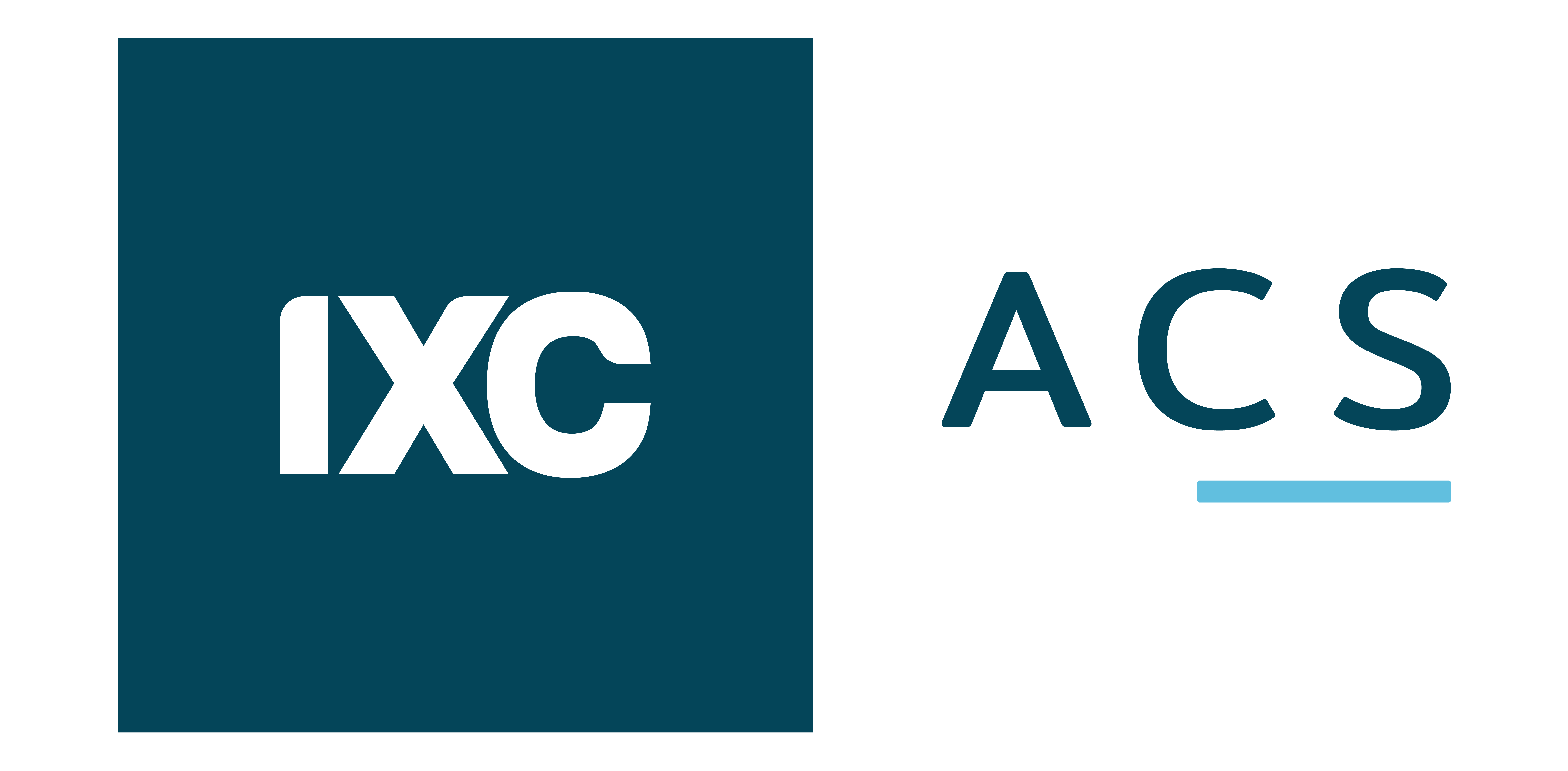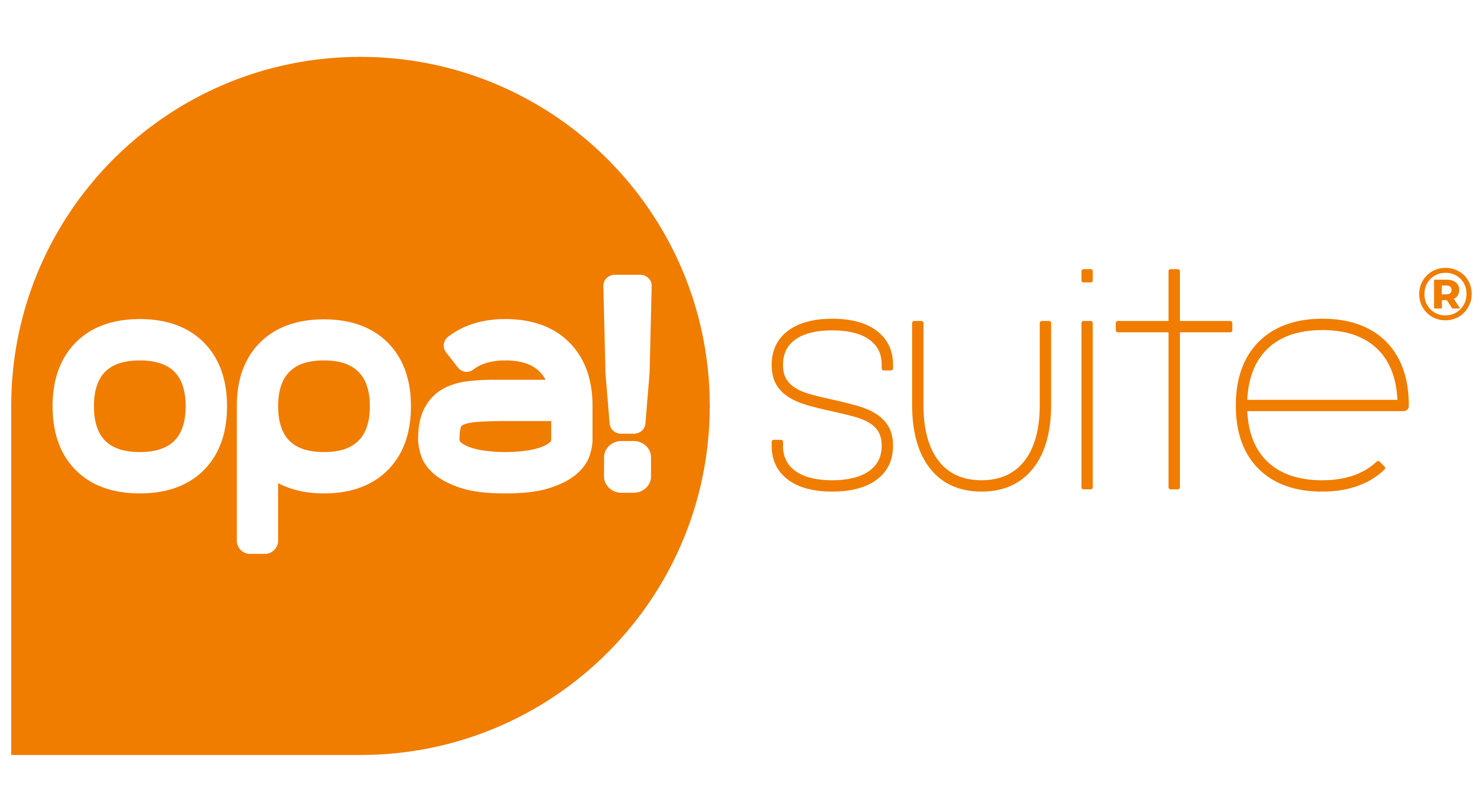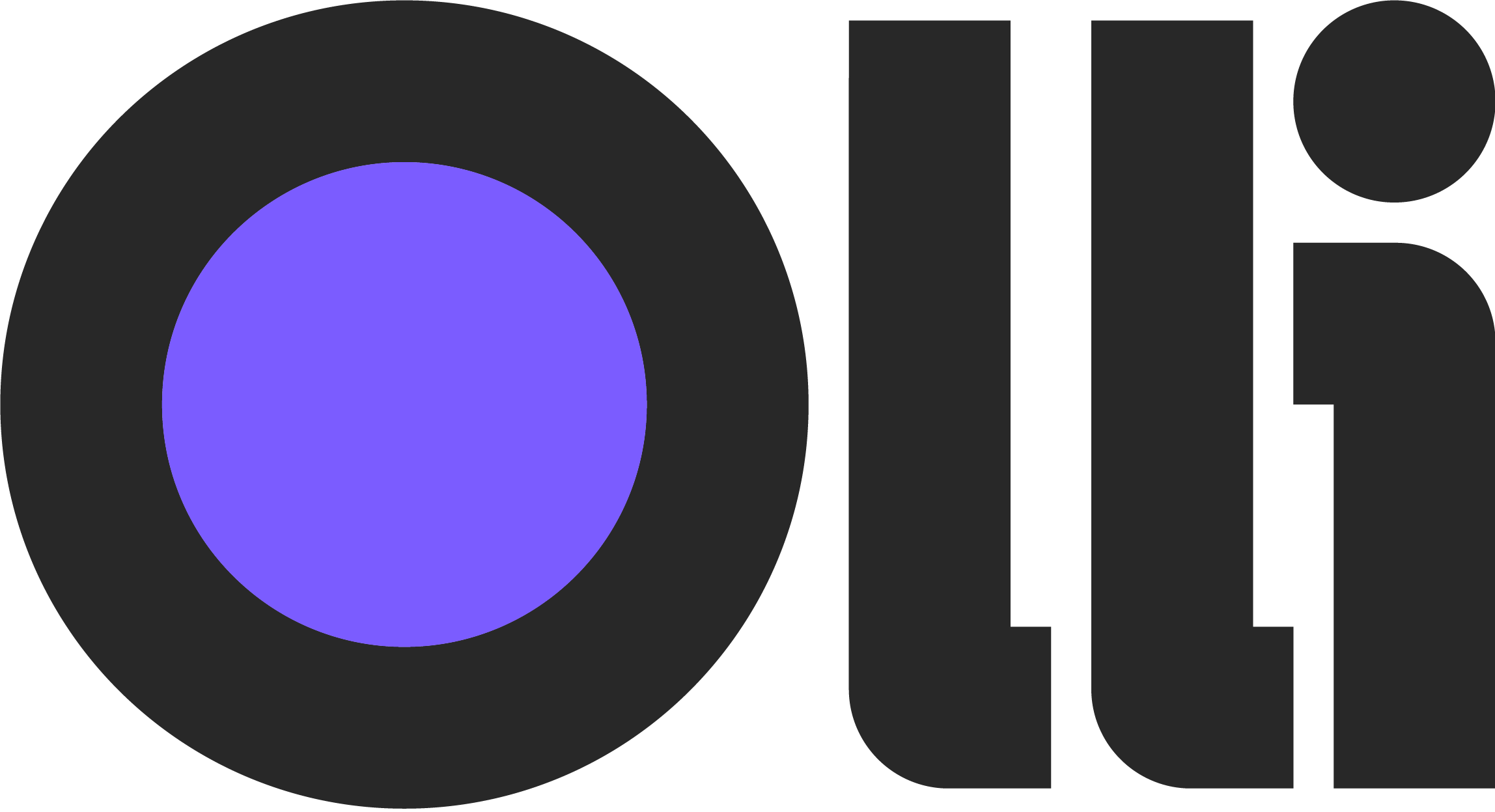Rotina de cobrança com Opa!Suite
Introdução
A rotina de cobrança integrada com o Opa! Suite é uma funcionalidade que permite automatizar o processo de cobrança via WhatsApp, ampliando os canais de comunicação disponíveis para execução de cobranças no Sistema. Esta integração visa aumentar o alcance aos clientes e reduzir a inadimplência geral da empresa.
Acesso à Configuração
Caminho: Sistema > CRM > Cobrança > Parâmetros de cobrança > Mensagem omnichannel
Requisitos de Uso
Para utilizar a ferramenta de Rotina de Cobrança com o Opa! Suite, é necessário atender as seguintes condições:
- Possuir uma Integração Omnichannel - Opa! Suite no sistema IXC;
- Possuir um número de WhatsApp/Canal devidamente configurado no Opa! Suite;
- Possuir templates de mensagens aprovados e ativos no Opa! Suite.
Entrega de Valor
- Automatização do processo de cobrança via WhatsApp;
- Aumento do alcance aos clientes;
- Redução da inadimplência geral da empresa;
- Diversificação dos canais de comunicação para cobranças.
Estrutura da Funcionalidade
A funcionalidade é baseada principalmente em duas configurações:
- Configuração da Integração Omnichannel - Opa! Suite;
- Configuração dos Parâmetros de Cobrança para o envio de cobrança automática.
- Uso da fila de mensagens Omnichannel e, portanto, configuração das tarefas Tarefa - Atualizar cobranças e Tarefa - Envia Mensagens Omnichannel da Fila.
Atenção:
O uso da integração com a plataforma Opa! Suite pode gerar custos ao utilizá-la para envio de cobranças. Para mais informações, consulte nosso suporte mediante um atendimento, no departamento Suporte Geral - Opa! Suite.
Para abrir um novo atendimento, clique aqui.
Princípios de Funcionamento
A partir da configuração da integração entre as plataformas IXC Soft e Opa! Suite, estabelece-se a comunicação e possibilidade de troca de informações entre elas. Desta forma, são configurados os templates de mensagem diretamente no Opa! Suite para que o IXC consulte estes dados e inclua-o na configuração de envio de mensagens.
Com o template cadastrado no Opa! Suite e no IXC Soft, é parametrizado o envio através da ferramenta de Parâmetros de Cobrança, onde é definida a régua de cobrança e quantidade de vezes que este contato será efetuado com o cliente.
A partir das configurações efetuadas, o sistema irá considerar o Opa! Suite como um canal de comunicação para realizar o envio das cobranças geridas no sistema IXC Soft.
Configuração da Funcionalidade
Passo 1: Integração Omnichannel - Opa! Suite
- É necessário realizar o cadastro da integração do Opa! Suite com o sistema para prosseguir com a configuração.
Manual da integração
Para acessar o manual da integração com o Opa! Suite, clique em: Integração Omnichannel - Opa! Suite]
Passo 2: Configuração do Template no Opa! Suite
O template cadastrado no Opa! Suite permite o envio de mensagens pelo canal de comunicação de WhatsApp, através dos Parâmetros de Cobrança. Siga os passos a seguir para realizar a criação do template no Opa! Suite:
- No sistema Opa! Suite, acesse a opção Canais de Comunicação no menu lateral;
- Selecione o canal do WhatsApp e clique no botão Editar;
- Siga até a opção Templates de mensagens;
- Clique no ícone + para criar um novo template;
- Preencha os campos:
- Nome: insira a descrição do nome do template. Não deve conter espaços, caracteres especiais e letras maiúsculas;
- Linguagem: indique o idioma padrão do template;
- Categoria: indique a opção Utilitário;
- Tipo: selecione a opção Template simples de texto;
- Mensagem: insira o conteúdo da mensagem. Caso utilize variáveis, insira o ícone {{1}}. A numeração aumenta conforme a quantidade de variáveis, exemplo: {{1}}, {{2}}, {{3}}.
- Clique em Salvar para finalizar o cadastro da mensagem. Após salvar, um ícone de exclamação será apresentado, indicando que ele passará pelo processo de análise pela Meta. A avaliação do conteúdo pode durar 24 horas, visando respeitar as políticas de segurança e privacidade.
Suporte:
Caso seja necessário instruções referente ao processo de cadastro do template simples de texto ou template interativo, será necessário contatar o Suporte da plataforma credenciada para maiores orientações.
Aprovação:
Após a aprovação do template, ele já poderá ser utilizado nos parâmetros de cobrança e enviado ao cliente.
Passo 3: Configuração dos Parâmetros de Cobrança
Com o template criado e aprovado, podemos realizar seu respectivo cadastro na funcionalidade de envio de cobrança automática no sistema IXC Soft. Ao configurar esta ferramenta, o sistema utiliza o Opa! Suite como um canal de comunicação de envio, utilizando as informações dos clientes como o financeiro e dados cadastrais para realizar o disparo da mensagem personalizada. Siga os passos abaixo:
-
Inicialmente, é necessário realizar a configuração do template do Opa! Suite no IXC Soft. Para isso, acesse o formulário de Mensagens Omnichannel (Opa! Suite) através do caminho: Sistema > CRM > Cobrança > Parâmetros de cobrança > Mensagem Omnichannel;
-
A mensagem pode ser cadastrada conforme o intuito de sua utilização na régua de cobrança, de acordo com as abas (correspondentes às etapas) apresentadas. Selecione uma das abas de acordo com o conteúdo da mensagem: - Pré-cobrança/Lembrete: envio realizado antes do vencimento. Configure a mensagem para envio ao cliente antes do vencimento, conforme definida a quantidade de dias no campo Intervalo de dias para executar os lembretes antes do vencimento;
-
Aviso de cobrança: corresponde ao primeiro passo da cobrança, que incluirá o cliente nas etapas de ações após o vencimento. Configure a mensagem para o envio após o vencimento, conforme definida a quantidade de dias no campo Dias para executar;
-
Questionamento de pendência: corresponde ao segundo passo da cobrança, configurando ações após o vencimento. Configure a mensagem para o envio após o vencimento, conforme definida a quantidade de dias no campo Dias para executar;
-
Agendar pagamento: corresponde ao terceiro passo da cobrança, configurando ações após o vencimento. Configure a mensagem para o envio após o vencimento, conforme definida a quantidade de dias no campo Dias para executar;
-
Cobrança presencial: corresponde ao quarto passo da cobrança, configurando ações após o vencimento. Configure a mensagem para o envio após o vencimento, conforme definida a quantidade de dias no campo Dias para executar;
-
Enviar análise de crédito/Cartório: corresponde ao quinto passo da cobrança, configurando ações após o vencimento. Configure a mensagem para o envio após o vencimento, conforme definida a quantidade de dias no campo Dias para executar;
-
Finalizar cobranças: corresponde ao processo de finalização da cobrança, que pode ocorrer por: cancelamento do boleto em cobrança, renegociação do boleto ou pagamento da dívida. Localize os campos de Mensagem Omnichannel de acordo com a seção de cada ação mencionada, clique na lupa e configure a mensagem de conteúdo correspondente com a ação.
-
-
Acessando as abas e localizando os campos Mensagem omnichannel, clique no botão Novo para cadastrar uma nova mensagem Omnichannel;
-
Preencha os campos:
- Tipo comunicação: defina o tipo de comunicação que será utilizada para o envio de mensagens;
- Descrição: insira uma breve descrição para identificação da mensagem;
- Canal comunicação: clique sobre o botão Buscar canais e selecione o canal de comunicação da qual o template (previamente cadastrado no Opa! Suite) que será utilizado possui vinculo;
- Template: clique sobre o botão Buscar template para selecionar o template que será enviado;
- Texto do template: preenchido automaticamente após selecionar o template no campo Template;
- Variáveis template: em caso de uso de variáveis no template, clique no botão Variáveis e selecione a variável respectiva à informação que deseja ser preenchida em seu lugar.
Exemplo de uso de variáveis:
- Texto do template: Olá {{1}}! Sua fatura com valor {{2}} e com data de vencimento {{3}} já se encontra disponível.
- Variáveis:
#cliente_razao#,#areceber_valor#,#areceber_data_vencimento#
- Clique em Salvar para concluir o cadastro da mensagem;
Atenção:
Verifique o conteúdo da mensagem para assegurar a inclusão adequada nas etapas da régua de cobrança. Por exemplo, um lembrete de vencimento será utilizado na fase de Pré-cobrança/Lembrete.
- Ainda no campo Mensagem Omnichannel, nos Parâmetros de Cobrança, clique sobre a lupa e selecione a mensagem cadastrada.
- Clique em Salvar para validar as modificações;
Passo 4: Tarefa - Atualizar cobranças
A tarefa de Atualizar Cobranças visa ativar os Parâmetros de Cobrança, isto é, ela verifica e ativa as definições dos parâmetros para envios de lembretes de pagamento e avisos de cobrança, abertura de ordens de serviço, realiza negativações e baixas de negativações, conforme necessário durante o ciclo de vida da cobrança do cliente.
Neste cenário, ela identifica os clientes e seus respectivos períodos de envio de mensagem de acordo com a data de vencimento do boleto e realiza o disparo das Mensagens Omnichannel (Opa! Suite) para a fila de mensagens do Opa! Suite.
Para configurar a tarefa, siga os passos abaixo:
Recomendação:
É altamente recomendado que a tarefa de Atualizar Cobranças esteja configurada para executar em horário comercial.
- Acesse o formulário de Agenda de tarefas através do caminho: Ferramentas > Ferramentas > Agenda de tarefas;
- Clique no botão Novo para cadastrar a tarefa;
- No campo Tarefa, selecione a opção Atualizar Cobranças;
- Preencha o horário em que a tarefa executará a partir dos campos de Minuto e Hora. No campo Minuto, indique o minuto em que a tarefa executará, correlacionando ao campo de hora. No campo Hora, indique o horário em que a tarefa executará;
Exemplo:
Para que uma tarefa execute as 7h30, insira o número 7 no campo Hora e o número 30 no campo Minuto.
- Na seção Dia do mês, insira no campo Valor o intervalo que desejar para que o sistema execute a tarefa em dias específicos. Marque a opção Todos para a tarefa executar todos os dias do mês (irá respeitar o intervalo de semana caso não deva executar todos os dias);
- Na seção Mês, insira no campo Valor o intervalo que desejar para que o sistema execute a tarefa em meses específicos. Marque a opção Todos para a tarefa executar todos os meses;
- Na seção Dia da semana, insira no campo Valor o intervalo que desejar, indicando que a tarefa irá executar em dias específicos. Exemplo: 1-5 (segunda à sexta-feira). Para que o sistema execute a tarefa todos os dias da semana, marque a opção Todos;
- Após preencher os campos, clique em Salvar para validar a criação da tarefa.
Passo 5: Envio das Mensagens pela Tarefa - Envia Mensagens Omnichannel da Fila
A tarefa de Envia Mensagens Omnichannel da Fila tem como objetivo localizar e enviar as Mensagens Omnichannel (Opa! Suite) da Fila de Mensagens Omnichannel que foram enviadas pelos Parâmetros de Cobrança, a partir da execução da Tarefa - Atualizar cobranças.
Para configurar a tarefa, siga os passos abaixo:
Atenção:
A tarefa Envia Mensagens Omnichannel da Fila deve executar após a execução da tarefa Atualizar Cobranças, pois a tarefa de Atualizar Cobranças gera as mensagens e envia à Fila de Mensagens Omnichannel.
- Acesse o formulário de Agenda de tarefas através do caminho: Ferramentas > Ferramentas > Agenda de tarefas;
- Clique no botão Novo para cadastrar a tarefa;
- No campo Tarefa, selecione a opção Envia Mensagens Omnichannel da Fila;
- Preencha o horário em que a tarefa executará a partir dos campos de Minuto e Hora. No campo Minuto, indique o minuto em que a tarefa executará, correlacionando ao campo de hora. No campo Hora, indique o horário em que a tarefa executará;
Exemplo:
Para que uma tarefa execute as 7h30, insira o número 7 no campo Hora e o número 30 no campo Minuto.
- Na seção Dia do mês, insira no campo Valor o intervalo que desejar para que o sistema execute a tarefa em dias específicos. Marque a opção Todos para a tarefa executar todos os dias do mês (irá respeitar o intervalo de semana caso não deva executar todos os dias);
- Na seção Mês, insira no campo Valor o intervalo que desejar para que o sistema execute a tarefa em meses específicos. Marque a opção Todos para a tarefa executar todos os meses;
- Na seção Dia da semana, insira no campo Valor o intervalo que desejar, indicando que a tarefa irá executar em dias específicos. Exemplo: 1-5 (segunda à sexta-feira). Para que o sistema execute a tarefa todos os dias da semana, marque a opção Todos;
- Após preencher os campos, clique em Salvar para validar a criação da tarefa.
Após a configuração da integração, dos templates, dos parâmetros de cobrança e das tarefas, quando a operação entrar em execução, os clientes serão identificados e notificados conforme o período próximo do vencimento ou após, configurando a inadimplência. As mensagens Omnichannel serão enviadas pelo canal de WhatsApp e o cliente poderá interagir no chamado aberto.
Informação
As mensagens enviadas somente serão listadas nos atendimentos do Opa! Suite conforme o cliente interage com o atendimento.
Dica:
As mensagens enviadas pelo IXC Soft são registradas nos Logs Omnichannel, portanto, utilize o recurso de logs de mensagens omnichannel para acompanhar os envios.
Fluxo de Trabalho
graph TD A[Início] --> B[Configurar Integração] B --> C[Criar Template de Mensagem] C --> D[Aprovar Template] D --> E[Configurar Rotina de Cobrança] E --> F[Executar Rotina] F --> G[Enviar Mensagens via WhatsApp] G --> H[Fim]
Considerações Finais
A rotina de cobrança integrada com o Opa! Suite oferece uma solução eficiente para automatizar e expandir o alcance das cobranças via WhatsApp. Ao utilizar esta funcionalidade, as empresas podem melhorar significativamente seus processos de cobrança, reduzindo a inadimplência e otimizando a comunicação com os clientes.
Etiquetas
IntegracaoOpaSuite Cobranca WhatsApp LogsOmnichannel ParametrosDeCobranca Rotinas