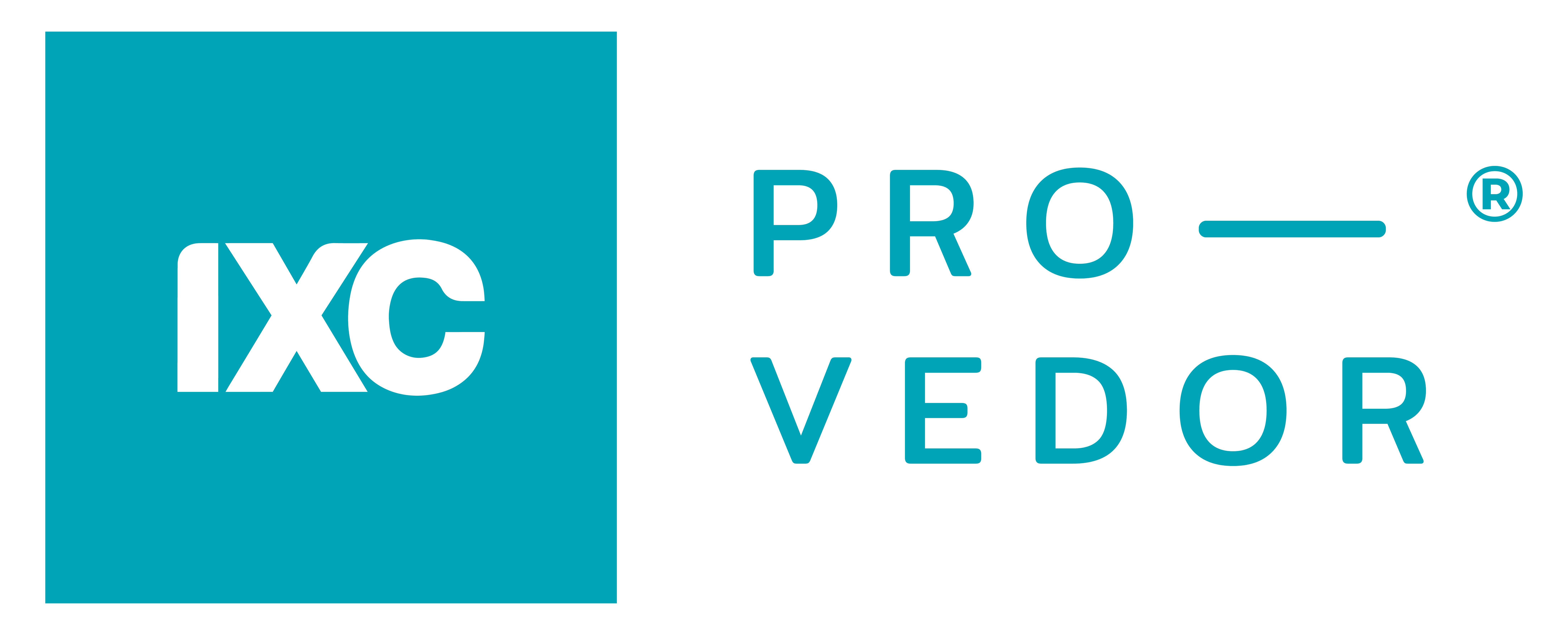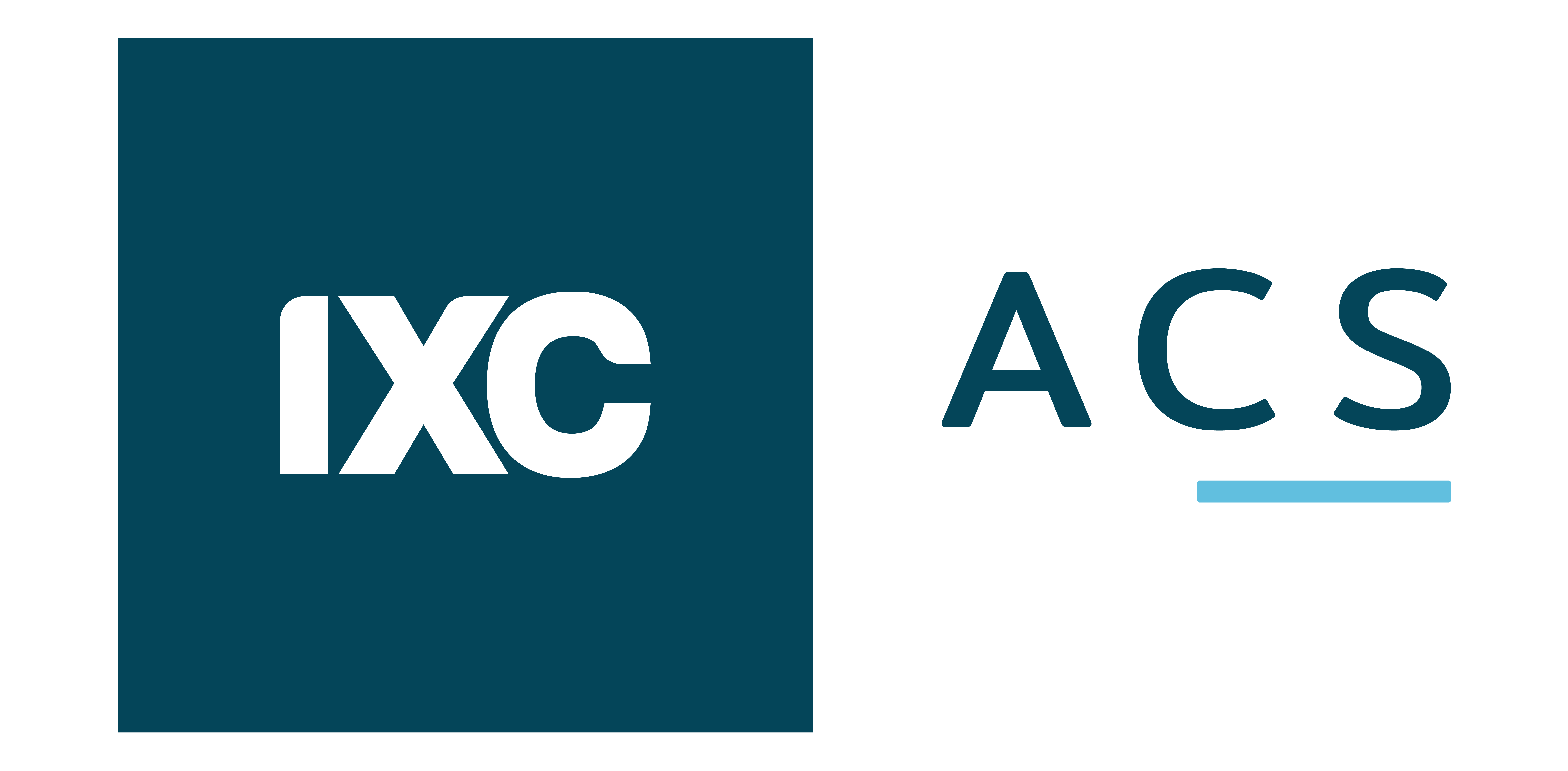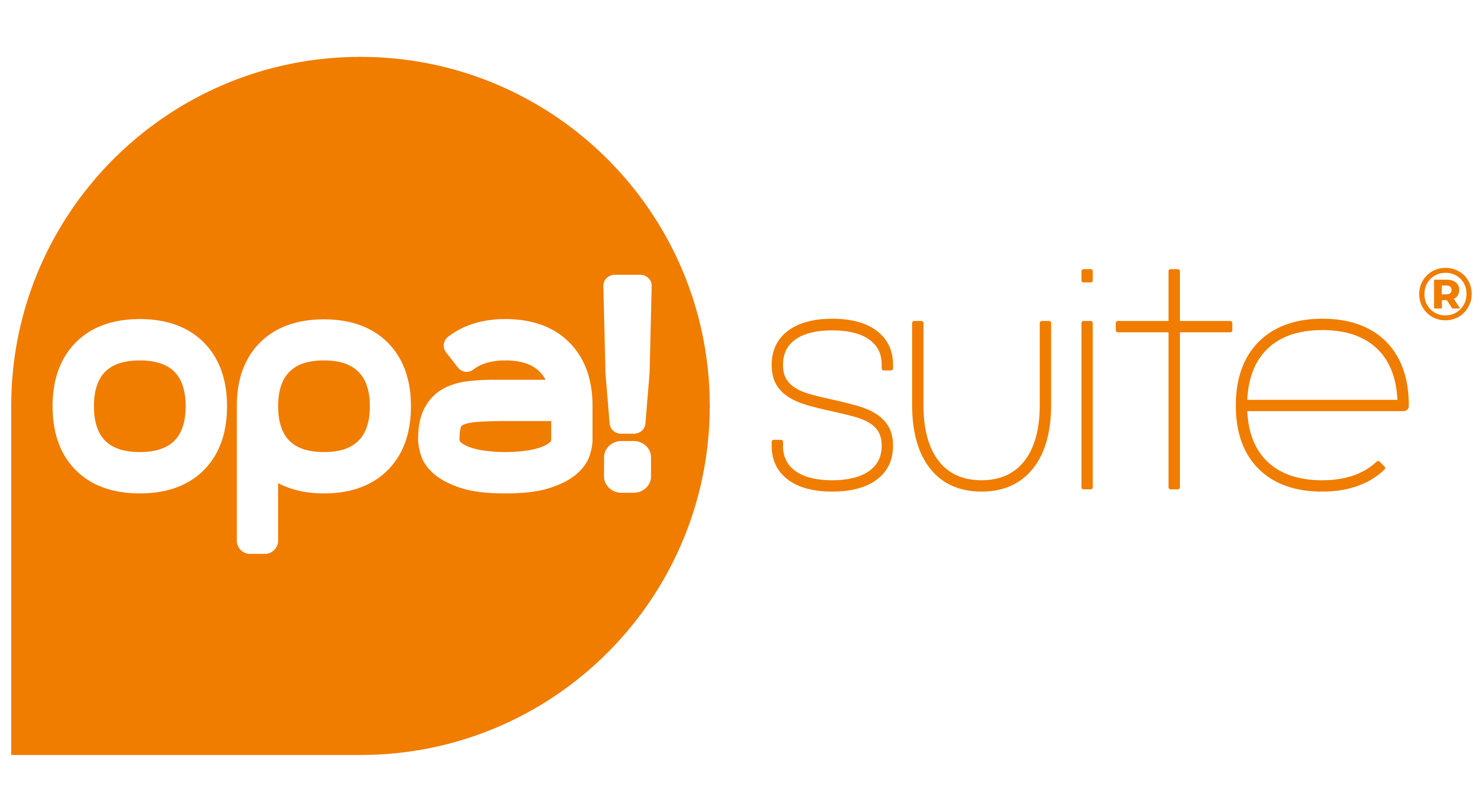Erro de Validação - Registro D590 - CFOP - CFOP inválido
Introdução
Este documento aborda o erro de validação relacionado ao Registro D590 do SPED Fiscal, especificamente quando um CFOP (Código Fiscal de Operações e Prestações) inválido é utilizado.
Acesso ao Formulário
Caminho: Menu Configurações > Configurações Documentos > Tipo documento
Mensagem do Erro
| Linha Posição | Mensagem | Campo | Valor Esperado | Conteúdo do Campo | Registro |
|---|---|---|---|---|---|
| 15923 | Tamanho do campo inválido. | 3 - CFOP | Registro/Campo não informado ou inválido | 0000 | D590 |
Causa do Erro
O erro CFOP inválido no Registro D590 ocorre quando o sistema identifica que o código CFOP utilizado nas notas fiscais não consta na Tabela de Códigos Fiscais de Operação e Prestação oficial, ou quando o CFOP não é adequado para o tipo de operação registrada.
Estrutura do Campo CFOP
| Posição do Campo | Campo | Descrição | Tipo | Tamanho |
|---|---|---|---|---|
| 03 | CFOP | Código Fiscal de Operação e Prestação, conforme a tabela indicada no item 4.2.2 | N | 004* |
Solução do Erro
Para corrigir o erro, é necessário ajustar o CFOP utilizado no Tipo de Documento vinculado à Nota Fiscal. Certifique-se de que o CFOP escolhido seja válido e conste na Tabela de Códigos Fiscais de Operação e Prestação oficial.
Passo a Passo: Correção do Erro
Passo 1: Identifique a Nota Fiscal
- Abra o arquivo Sped em um editor de texto, como o Sublime Text, bloco de notas, ou em outras plataformas similares;
- Localize a linha onde o erro ocorreu usando o atalho do editor de texto que você está utilizando. Por exemplo, no Sublime Text, use Ctrl+G;
- Ao localizar a linha que apresentou o erro, siga para o registro C100 a cima da linha que apresentou o erro;
- Conte 8 espaço ente os pipe (|) da esquerda para a direita.
- Após localizar a numeração da Nota Fiscal, consulte-a no sistema.
Passo 2: Identifique a Nota Fiscal
- Acesse o menu Sistema > Saídas > Vendas;
- No campo de busca altere para ID;
- Inclua o ID que localizou anteriormente no arquivo;
- Clique em Enter em seu dispositivo.
Passo 3: Reabrir Venda
- Após localizar a Nota fiscal, clique no botão Alterar;
- Selecione a opção Venda;
- Altere o campo Status para Aberto;
- Em seguida, clique em Salvar.
Atenção
O sistema só permite reabrir vendas dos modelos 21 e 22.
Passo 4: Ajustar Tipo de Documento
- Após reabrir a venda, clique em Editar;
- Na aba Saída localize o campo Tipo de documento;
- Clique no ícone com a seta para cima, que o levará ao cadastro do tipo de documento, ou acesse o menu Configurações > Configurações de Documentos > Tipo de Documento.
- Siga para aba Fiscal;
- No campo CFOP dentro do estado e CFOP fora do estado preencha com um código valido para a operação que está realizando;
- Após alterar o campo, clique em Salvar.
Observação
Ao alterar o CFOP no tipo de documento, as próximas notas fiscais emitidas com esse tipo de documento utilizarão o novo código informado.
Passo 5: Atualizar Produto
- Selecione novamente a Nota Fiscal e clique em Editar;
- Vá até a aba Produtos;
- Selecione o produto e clique em Editar;
- Clique em Salvar para registrar os ajustes feitos anteriormente;
- Repita o processo para os demais produtos vinculados à venda.
Passo 6: Finalizar Venda
- Após ajustar os tributos, clique em Finalizar Saída;
- Em seguida, clique em Validar e Finalizar.
- Depois de concluir as alterações, faça o download do arquivo novamente.
Fluxo de Trabalho
graph TD A[Início] --> B[Identificar Nota Fiscal no arquivo SPED] B --> C[Localizar Nota Fiscal no Sistema] C --> D[Reabrir Venda] D --> E[Ajustar Tipo de Documento] E --> F[Atualizar Produto] F --> G[Finalizar Venda] G --> H[Download do arquivo atualizado] H --> I[Fim]
Considerações Finais
A correção desse erro é essencial para garantir a conformidade fiscal da empresa. Mantenha sempre os tipos de documentos com o CFOP atualizado, conforme as orientações da sua contabilidade.
Etiquetas
SPEDFiscal CFOP RegistroD590 ValidacaoFiscal EscrituracaoDigital Fiscal
Leia Também
- Como Gerar Arquivo EDF ICMS e IPI (Sped Fiscal)
- Perfis do Arquivo SPED Fiscal
- Classificação Tributária no Sistema
- Formulário CSOSN para CST
- Formulário NCM
- Como gerar as notas SVA e ND no EFD Contribuições
- Erro de Validação - SPED Fiscal
- Como Identificar o Número da Nota Fiscal em Casos de Erros de Estrutura ou Validação no Arquivo Sped Fiscal
- Formulário Venda
- Formulário Tipos de Documentos
- Nota Fiscal de Modelo 21 e 22