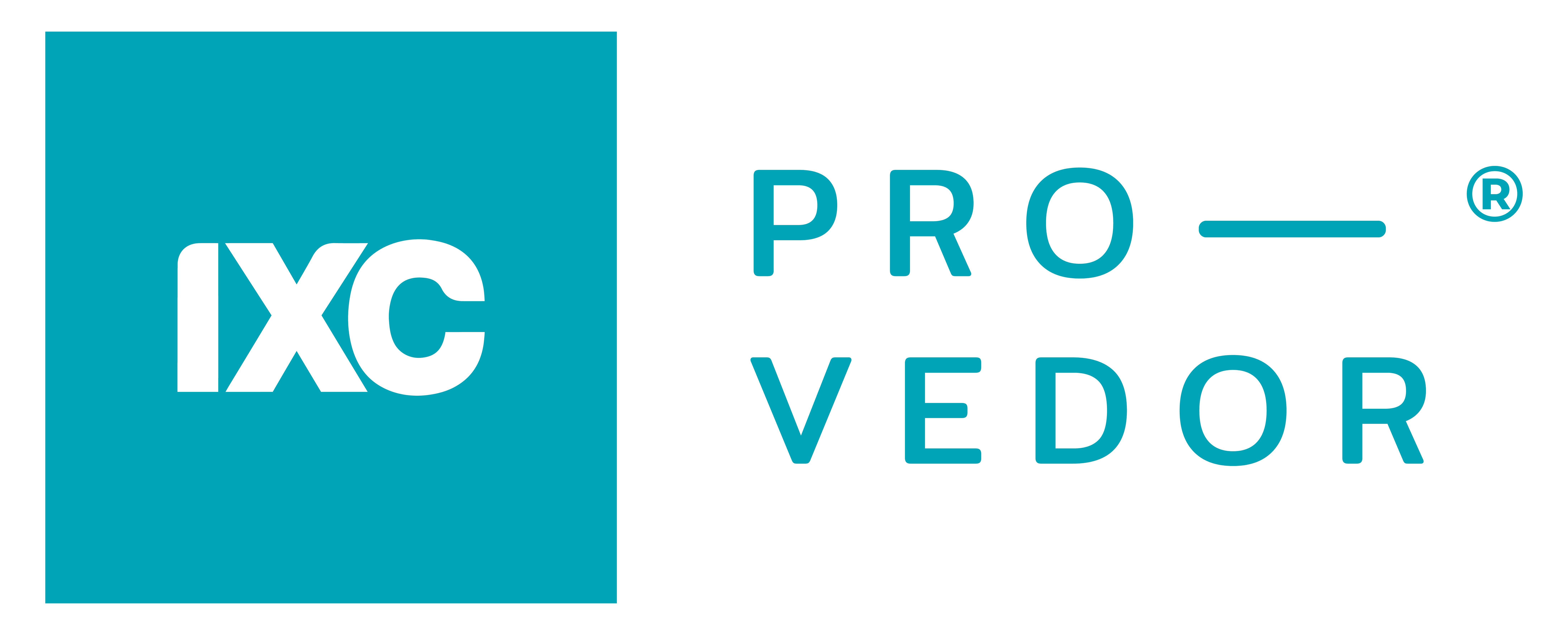Como Gerar Arquivo Sped EFD Contribuições
Introdução
O Sped EFD Contribuições é uma obrigação fiscal digital que visa unificar a escrituração da Contribuição para o PIS/Pasep e da Cofins. Este documento fornecerá instruções detalhadas sobre como gerar corretamente o arquivo Sped EFD Contribuições.
Acesso ao Formulário
Caminho: Menu Relatórios > Relatórios fiscais > Sped > Sped Contribuições
Passo a Passo: Geração do Arquivo Sped EFD Contribuições
Passo 1: Acessando o Módulo
- Acesse o menu Relatórios > Relatórios Fiscais > Sped;
- Selecione a opção “SPED Contribuições”;
Passo 2: Configurando os Parâmetros
- Clique em “Novo” para iniciar a emissão;
- Preencha os filtros solicitados:
Aba “Filtros”, preencha os seguintes campos:
- Empresa: Informe a empresa que está vinculada a filial;
- Filial: Selecione a filial que deseja gerar o arquivo;
- Período Inicial: Insira a data que marca o início do período de apuração. (Exemplo: 01/01/2024);
- Período Final: Insira a data que marca o fim do período de apuração. (Exemplo: 31/01/2024)
- Ambiente(55,62,65): Insira se as notas a serem consideradas na geração, são as do ambiente de produção ou homologação.
Atenção
A data do campo “Período Inicial” deve corresponder ao primeiro dia do mês. Por outro lado, a data “Período Final” deve ser o último dia do mês indicado na data inicial.
Aba “Opções” e preencha os seguintes campos:
- Tipo de Escrituração: Selecione o tipo de escrituração “Original” para baixar um novo arquivo;
2. Situação Especial: Selecione o motivo da emissão do arquivo, opções disponíveis:
- Abertura: Indica que escrituração se refere à abertura da empresa;
- Cisão: Essa deve ser utilizada quando a empresa realizou uma cisão, ou seja, transferiu parcelas do seu patrimônio para outra empresa;
- Fusão: Selecione essa opção quando a empresa passou por um processo de fusão, unindo-se a outras sociedades para formar uma nova empresa;
- Incorporação: Indica que empresa foi incorporada por outra, que assume todos os direitos e obrigações;
- Encerramento: Indica que escrituração é referente ao encerramento das atividades da empresa;
- Nenhum: Se nenhuma das opções anteriores se aplicar, selecione “Nenhum”; 3. Número do Recibo da Escrituração Anterior: Caso já tenha enviado uma escrituração anteriormente, informe o número do recibo correspondente. Observação: Se não houver entrega anterior, deixe o campo em branco. 4. Código indicador do critério de escrituração e apuração adotado: Selecione o tipo de contabilização utilizada, opções disponíveis:
- Regime de caixa: Gerar as movimentações no registro F500;
- Regime de competência consolidado: Gerar as movimentações nos registros F550;
- Regime de competência escrituração detalhada: irá gerar as movimentações nos registro A, C, D e F, de acordo com cada modelo de nota fiscal. 5. Código indicador do Tipo de Contribuição Apurada: indica o Código indicador do Tipo de Contribuição Apurada no Período gerado no registro 0110;
- Apuração da Contribuição Exclusivamente a Alíquota Básica;
- Apuração da Contribuição a Alíquotas Específicas (Diferenciadas e/ou por Unidade de Medida de Produto). 6. Código indicador de método de apropriação de créditos comuns: em caso de incidência no regime não-cumulativo;
- Método de Apropriação Direta;
- Método de Rateio Proporcional (Receita Bruta) 7. Código indicador da incidência tributária no período: selecione o regime tributário da empresa;
- Escrituração de operações com incidência exclusivamente no regime não-cumulativo: Empresas do lucro real;
- Escrituração de operações com incidência exclusivamente no regime cumulativo Empresas do lucro presumido;
- Escrituração de operações com incidência nos regimes não-cumulativo e cumulativo: Empresas que são do lucro real, porém tem serviços vinculados ao lucro presumido. 8. Indicador da apuração das contribuições e créditos: indicar se o arquivo será consolidado ou individualizado;
- Apuração com base nos registro de consolidação de NFe;
- Apuração com base no registro individualizado de NFe. 9. Código da versão do leiaute: selecione a versão do leiaute que o arquivo deverá ser gerado.
Passo 3: Gerando o Arquivo
- Após preencher os campos, clique no botão “Salvar”;
- Em seguida, selecione o botão “Gerar”;
- Aguarde o processamento (o tempo pode variar conforme o volume de dados);
- Após a conclusão, o sistema exibirá um relatório com uma mensagem de confirmação;
- Em seguida, clique no botão “Download”.
Passo 4: Validando o Arquivo
- Utilize o validador oficial da Receita Federal para verificar a integridade do arquivo.
Atenção
A responsabilidade pela entrega da EFD Contribuições é do contador da empresa. O sistema IXC Soft gera o arquivo de forma ágil, permitindo que o contador importe as movimentações fiscais da empresa em seu próprio sistema. Durante a geração do arquivo, são incluídos apenas os blocos referentes às movimentações de entradas e saídas da empresa
Importância do SPED EFD Contribuições:
A geração correta do arquivo é crucial para o cumprimento das obrigações fiscais da empresa e para evitar possíveis penalidades.
Fluxo de Trabalho
graph TD A[Início] --> B[Acessar Menu Relatorios] B --> C[Selecionar SPED Contribuições] C --> D[Configurar Parâmetros] D --> E{Todos os dados estão corretos?} E -->|Não| F[Corrigir dados] F --> E E -->|Sim| G[Gerar Arquivo] G --> H[Aguardar Processamento] H --> I[Enviar Arquivo] I --> J[Fim]
Considerações Finais
A geração do arquivo SPED EFD Contribuições é um processo crucial para o cumprimento das obrigações fiscais da empresa. Este tutorial aborda os passos essenciais, desde o acesso ao módulo até a validação do arquivo gerado. Seguindo estas instruções, você poderá gerar o arquivo de forma precisa e eficiente, minimizando erros e garantindo a conformidade fiscal.
Etiquetas
NotasFiscais Sped ContribuicoesFiscais Fiscal ArquivosFiscais