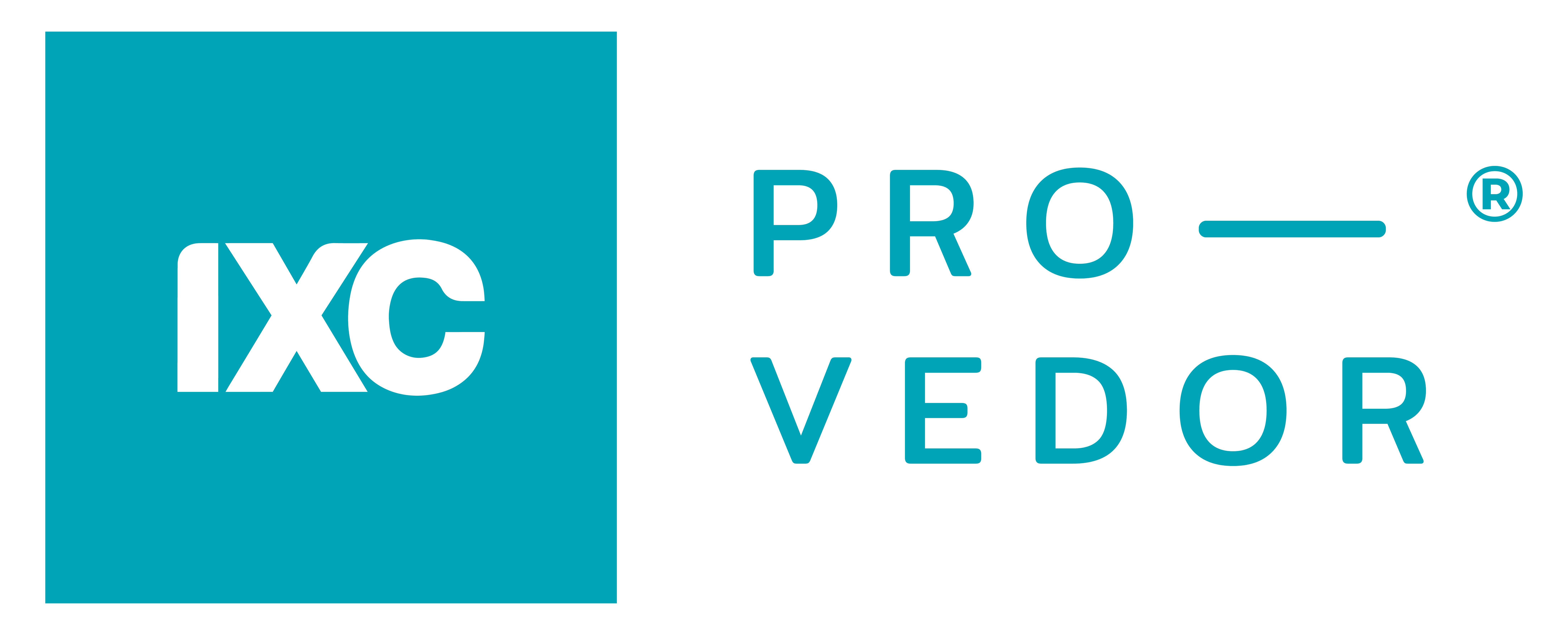Aba Descontos Adicionais
A aba Descontos Adicionais permite configurar descontos no valor da parcela referente à mensalidade do plano de um cliente. É importante adicionar o desconto antes de gerar o financeiro, pois ele impacta diretamente o valor cobrado.
Acesso à Aba
Caminho: Menu Sistema > Cadastros > Contratos > Aba Descontos Adicionais
Entrega de Valor
- Permite criar estratégias de retenção e fidelização de clientes;
- Possibilidade de criação de campanhas promocionais personalizadas;
- Facilita o acompanhamento detalhado dos descontos oferecidos;
- Auxilia na análise do impacto dos descontos na receita.
Acessando a Aba
Para acessar a aba Descontos Adicionais:
- Vá para Menu Sistema > Cadastros > Contratos;
- Selecione o contrato desejado;
- Clique no botão Editar;
- Navegue até a aba Descontos adicionais.
Estrutura da Aba
A aba Produtos está relacionada ao Contrato do Cliente e geralmente contém os seguintes elementos:
Colunas da Listagem
| Coluna | Descrição |
|---|---|
| ID | Identificador único do desconto |
| Data | Data de inclusão do desconto adicional |
| ID Contrato | Identificador único do contrato |
| ID Produto | Identificador único do produto |
| Descrição | Nome ou descrição do desconto adicional |
| Quantidade | Quantidade do desconto |
| Valor Unitário | Valor do desconto |
| Valor Total | Valor total do desconto |
| Repetir | Se o mesmo irá repetir em Quantidadeou de forma contínua |
| Repetir Qtde | Quantidade de vezes que o desconto sera repetido |
| Status | Indica se o desconto está ativo ou inativo |
| Execuções | Quantidade de vezes que o desconto já foi cobrado |
| Última Execução | Data do ultimo desconto aplicado |
| Status NF | Indica se a NF esta ativa ou inativa |
| Produto Vinculado | ID do produto com vinculo do contrato |
| ID tipo documento | Tipo de documento |
Funcionalidades Principais de Cada Botão
Novo
- Descrição: Permite incluir novos desconto adicionais ao contrato.
- Uso: Clique para adicionar um novo desconto ao contrato selecionado.
Editar
- Descrição: Permite modificar informações de um desconto adicional já inserido .
- Uso: Selecione um desconto adicional existente e clique para alterar suas configurações.
Deletar
- Descrição: Permite remover um desconto adicional.
- Uso: Selecione o desconto adicional e clique para removê-lo permanentemente do contrato.
Funcionalidades Principais
Adicionar Novo Desconto Adicional
Para adicionar um novo desconto:
- Na aba Descontos adicionais, clique no botão Novo;
- Vincule o Produto correspondente ao desconto;
- Adicione uma descrição para o desconto;
- Preencha os demais campos necessários.
Dica
Para mais informações, acesse: Como Incluir Descontos Adicionais ao Contrato
Impacto no Financeiro
Após configurar o desconto adicional:
- Acesse a aba Financeiro;
- Clique no botão Gerar financeiro;
- Verifique se o desconto foi aplicado corretamente.
Fluxos de Trabalho
graph TD A[Início] --> B[Acessar Menu Sistema] B --> C[Selecionar Cadastros] C --> D[Escolher Contratos] D --> E[Selecionar Contrato Específico] E --> F[Clicar em Editar] F --> G[Navegar até Aba Descontos Adicionais] G --> H{Adicionar Novo Desconto?} H -- Sim --> I[Clicar em Novo] I --> J[Vincular Produto] J --> K[Adicionar Descrição] K --> L[Preencher Campos Adicionais] L --> M[Salvar Desconto] H -- Não --> N{Editar Desconto Existente?} N -- Sim --> O[Selecionar Desconto] O --> P[Clicar em Editar] P --> Q[Modificar Informações] Q --> R[Salvar Alterações] N -- Não --> S{Deletar Desconto?} S -- Sim --> T[Selecionar Desconto] T --> U[Clicar em Deletar] U --> V[Confirmar Exclusão] S -- Não --> W[Fim do Processo] M --> X[Verificar Impacto no Financeiro] R --> X V --> X X --> Y[Gerar Financeiro] Y --> Z[Confirmar Aplicação Correta do Desconto] Z --> W
Considerações Finais
- Os descontos adicionais são uma ferramenta importante para ajustar os valores cobrados dos clientes;
- Sempre verifique o impacto do desconto no financeiro após sua configuração.
Etiquetas
DescontosAdicionais Contratos Financeiro