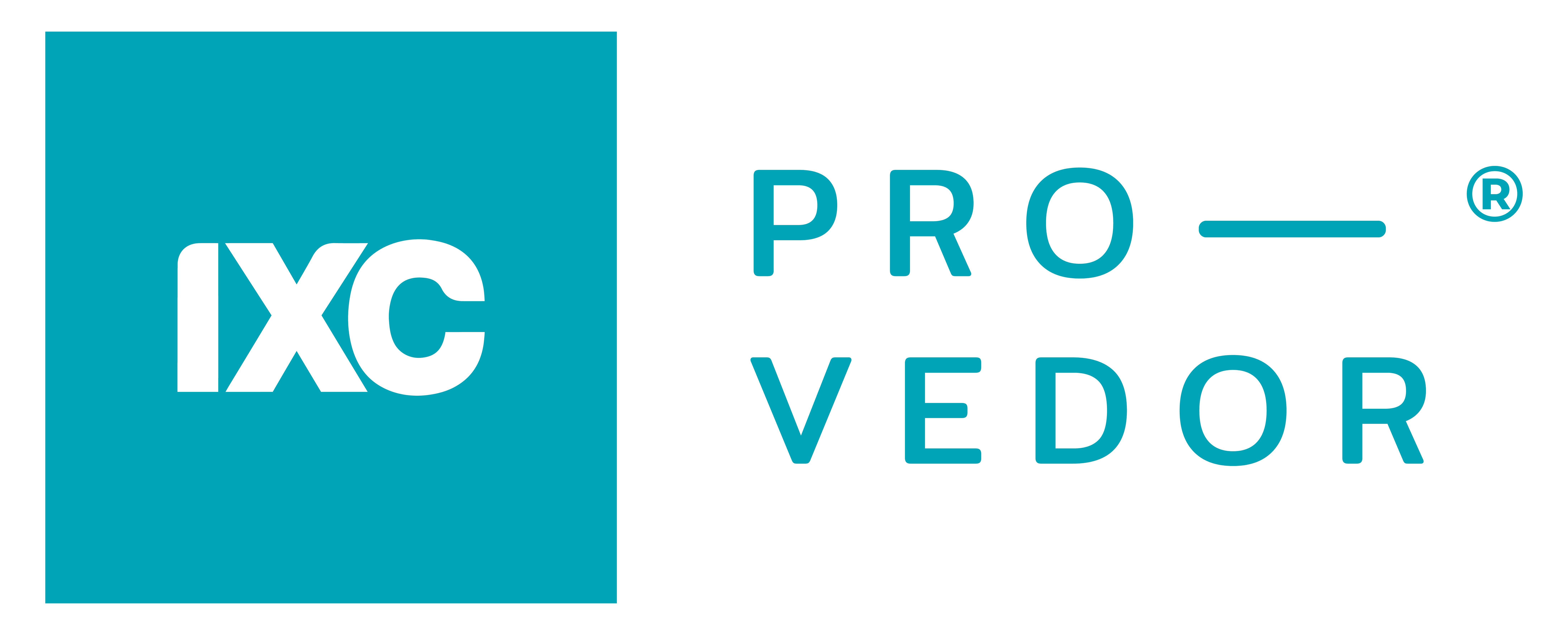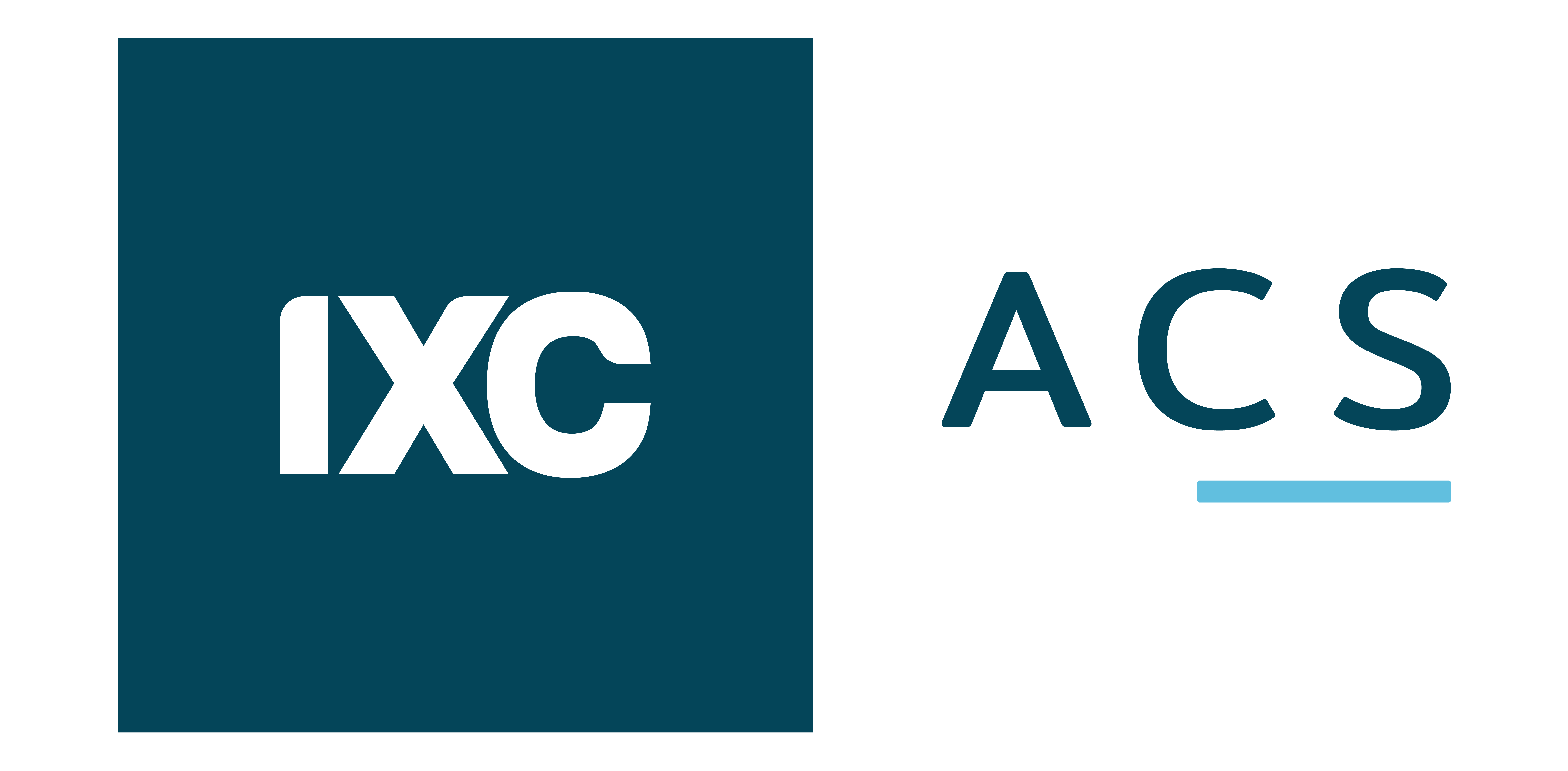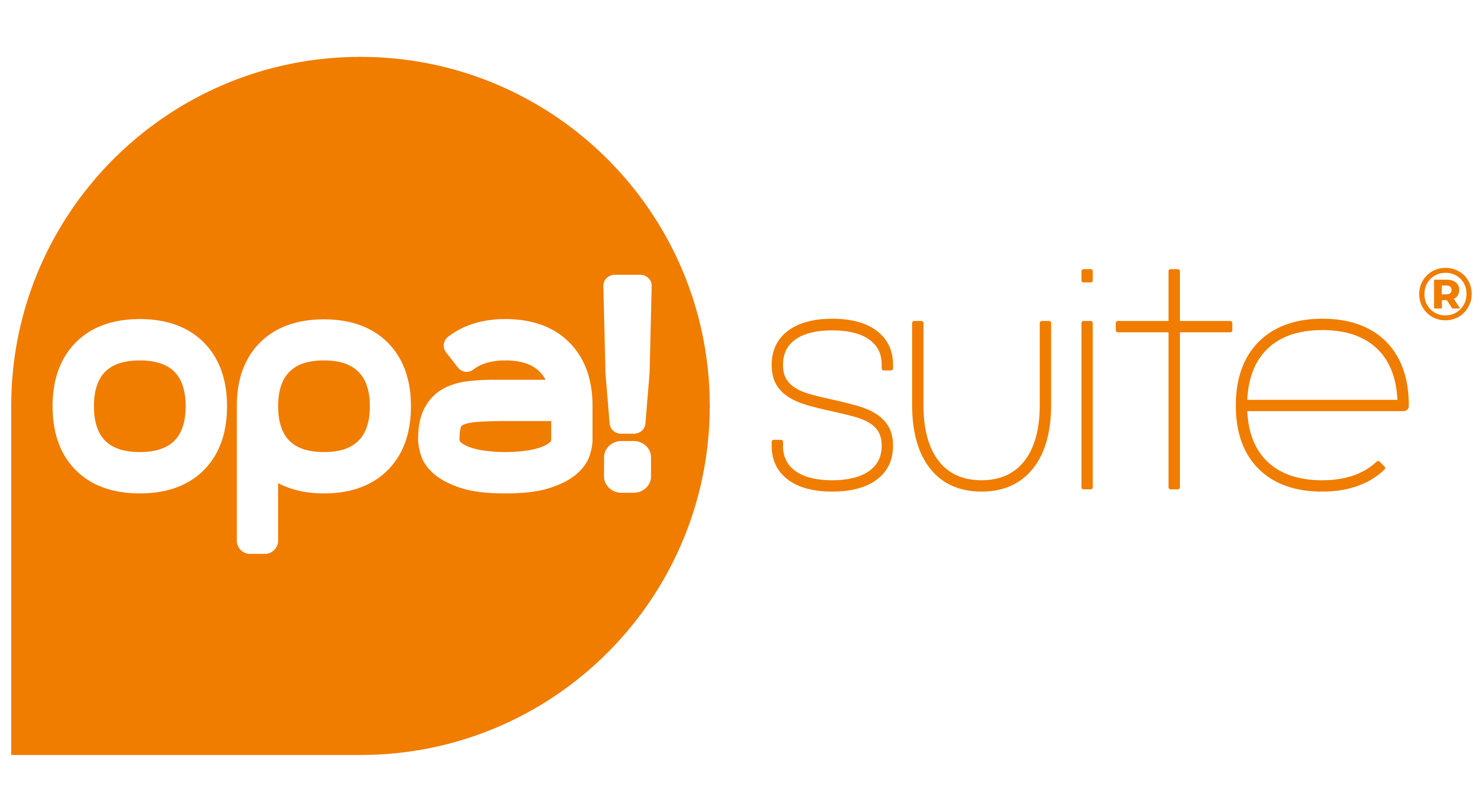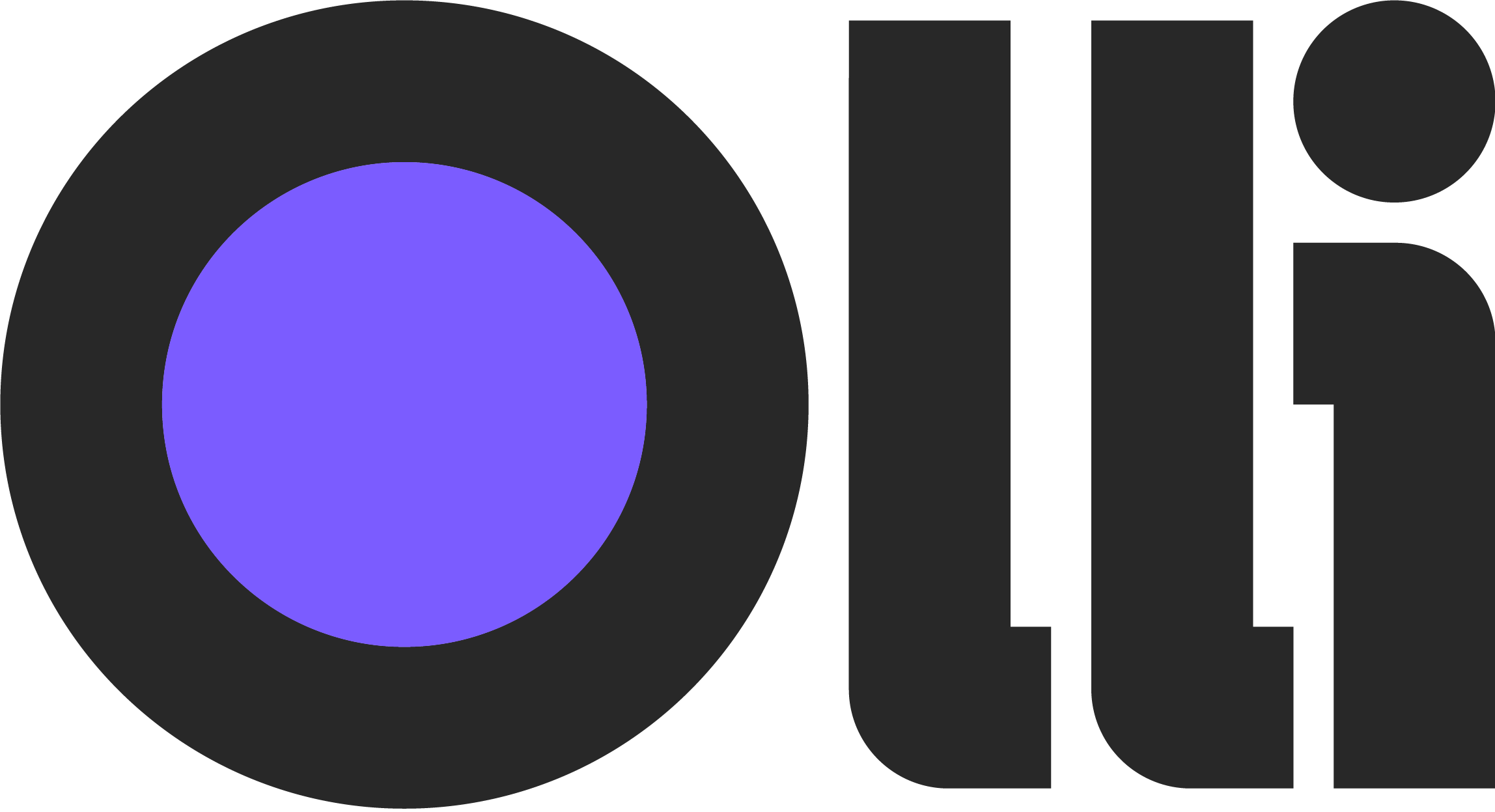Geração de Aplicativo iOS: Passo a Passo
Introdução e Pré-requisitos
Antes de iniciar a geração do seu aplicativo iOS, certifique-se de ter todos os pré-requisitos listados abaixo. O não cumprimento de qualquer um deles pode impedir o sucesso do processo.
Pré-requisitos
Hardware e Sistema
- Computador Apple com MacOS 14.4.1 ou superior
- ⚠️ Versões anteriores podem causar erros
- ❌ Não funciona em máquina virtual (VM)
- iPhone para testes
Domínio e Certificados
- Domínio apontado para IP do servidor IXC
- Certificado SSL instalado
- Pode ser o mesmo do sistema IXC
Contas e Aplicativos
- Conta Apple Developer Program ativa
- Xcode (última versão)
Arquivos Necessários
- GoogleService-Info.plist
- Gerado no Firebase
- Use mesmo projeto do Android (se existente)
- Ícone do Aplicativo
- Resolução: 1024x1024 pixels
- Formato: PNG
- Fundo: Sólido (não transparente)
- Script Imagemagick disponível para gerar variações
Próximos Passos
Após reunir todos os pré-requisitos, continue para a seção de geração do arquivo GoogleService-Info.plist
Importante
Mantenha todos os arquivos e credenciais em local seguro durante o processo de desenvolvimento
1. Primeiros Passos no Firebase
Esta seção detalha como gerar o arquivo GoogleService-Info.plist no Firebase.
- Acesse o site https://firebase.google.com/ com sua conta e clique em Ir para o console.
- Selecione o projeto já existente (ou crie um novo, caso não possua aplicativo Android).
- Abra o projeto e então clique em Adicionar app.
- Selecione a plataforma iOS.
- Preencha o campo ID do pacote Apple com o seu domínio de trás para frente.
- Exemplo: Se o seu domínio for
ixcteste.com.br, seu Bundle ID serábr.com.ixcteste.
- Exemplo: Se o seu domínio for
- Clique em Registrar app.
- Após registrar, você poderá baixar o arquivo GoogleService-Info.plist. Salve-o em um local seguro, pois ele será utilizado mais adiante no projeto.
- Após salvá-lo, avance o restante das etapas até voltar para o console do Firebase.
2. Instalação das Aplicações Necessárias
Requisito Inicial
Instale o Xcode através da App Store antes de prosseguir
Instalação via Terminal
1. Homebrew
/bin/bash -c "$(curl -fsSL https://raw.githubusercontent.com/Homebrew/install/HEAD/install.sh)"2. Node
brew install node3. CocoaPods
brew install cocoapods4. Imagemagick
brew install imagemagick5. Gsed
brew install gsed6. Configuração Xcode
sudo xcode-select --switch /Applications/Xcode.appDicas para Instalação
- Execute os comandos individualmente
- Aguarde a conclusão de cada comando
- Será necessária a senha do Mac para o último comando
3. Geração dos Ícones
Preparação
- Download do script
- Descompacte a pasta
- Prepare a imagem:
- Resolução: 1024x1024 pixels
- Formato: PNG
- Nome:
1024x1024.png - Fundo: Sólido (não transparente)
Execução
- Coloque a imagem na pasta do script
- Abra o Terminal na pasta
- Execute os comandos:
chmod +x ./script.sh
./script.shSerá criada uma pasta Images.xcassets com todos os ícones necessários
Importante
- A imagem deve estar exatamente com o nome
1024x1024.png- Não use fundo transparente
- Mantenha as dimensões exatas
4. Geração dos Certificados Necessários para o Aplicativo
Siga os passos abaixo para gerar os certificados necessários para o aplicativo.
- Abra o aplicativo Acesso às Chaves (Keychain) no Mac.
- Siga o caminho: Acesso às chaves > Assistente de Certificado > Solicitar um Certificado de uma Autoridade de Certificação.
- Preencha as informações de nome e e-mail.
- Selecione a opção Salvar no disco e salve o arquivo em um local seguro.
- Importante: Repita este processo mais uma vez, pois serão necessários dois arquivos
CertificateSigningRequest.certSigningRequest(request) mais adiante.
- Importante: Repita este processo mais uma vez, pois serão necessários dois arquivos
- Acesse sua conta de desenvolvedor em Apple Developer e clique em Certificates.
- Vá para Identifiers e então crie um novo Identifier.
- Selecione App IDs e continue.
- Selecione App e continue.
- Preencha a descrição com o nome que você dará ao aplicativo e o Bundle ID com o mesmo ID do pacote Apple (seu domínio de trás para frente) utilizado para gerar o arquivo GoogleService-Info.plist no Firebase.
- Desça a página até encontrar Push Notifications e selecione-a. Depois disso, pode continuar e então registrar.
- Ao registrar e voltar para Identifiers, clique no identificador que você acabou de criar.
- Desça novamente até Push Notifications e clique em Configure.
- Clique em Create Certificate, na seção Production SSL Certificate (não pode ser na Development SSL Certificate).
- Na próxima tela, faça upload do primeiro arquivo
CertificateSigningRequest.certSigningRequestque você criou através do Acesso às Chaves e então clique em Continue. - Faça o download do certificado e salve-o em um local seguro.
- Após baixar o certificado, instale-o em sua máquina com um duplo clique.
- Após esse duplo clique, ele será instalado e estará disponível no Acesso às Chaves, onde você deverá exportar a chave privada no formato .p12.
- Ao clicar em Exportar, será necessário adicionar uma senha para a chave privada, mas você pode deixar sem (em branco) e clicar em Ok.
- Depois disso, será necessário digitar a senha do Mac para liberar a exportação.
- Salve a chave privada em um local seguro. Será necessário fazer upload dessa chave no Firebase mais adiante.
- Volte ao site Apple Developer, acesse Certificates e crie um novo.
- Selecione a opção Apple Distribution e continue.
- Faça o upload do segundo arquivo
CertificateSigningRequest.certSigningRequestque você gerou no Acesso às Chaves anteriormente e continue. - Faça o download deste novo certificado em um local seguro.
- Instale-o da mesma maneira que instalou o anterior, com duplo clique.
- Desta vez não será necessário exportar a chave privada.
- Acesse Profiles e crie um novo.
- Selecione a opção App Store Connect, na seção Distribution, e continue.
- Selecione o App ID que você criou anteriormente e continue.
- Selecione o certificado do App ID que você criou anteriormente e continue.
- Em Provisioning Profile Name, preencha o nome que você dará ao aplicativo e continue.
- Faça o download do arquivo (
Nome_do_app.mobileprovision) em um local seguro.
5. Criação do Aplicativo na App Store Connect
Crie um novo aplicativo na App Store Connect.
- Acesse novamente a Apple Developer e desta vez clique em Apps.
- Crie um novo aplicativo.
- Preencha os campos conforme as informações do seu aplicativo.
- No campo SKU, coloque o mesmo nome do aplicativo, em letras minúsculas e sem espaços (pode separar as palavras com hifens).
- Após criar o novo aplicativo, você poderá fazer todo o processo no Xcode antes de retornar à App Store Connect.
6. Geração do Projeto no Xcode
Preparação Inicial
- Download do projeto base
- Descompacte no diretório Home/Usuário (
Ctrl + Shift + H)- Evite espaços no nome da pasta
Substituição de Recursos
- Substitua
Images.xcassetsem:Projeto > ios > CentralMobile - Atualize
info.plistcom nome do app - Substitua
GoogleService-Info.plistem:Projeto > ios - Configure URL em
ConstantesHelper.js:https://seudominio.com.br/central_assinante_ios
Comandos Terminal
Execute na pasta do projeto:
npm install --legacy-peer-deps
cd ios
brew link node
rm -rf main.jsbundle
pod install
cd ..
brew update
brew install watchman
npx react-native bundle --entry-file index.js --platform ios --dev false --bundle-output ios/main.jsbundle --assets-dest ios
gsed -i 's/11\.0/12.4/g' ios/Pods/Pods.xcodeproj/project.pbxproj
Configuração Xcode
Configuração Inicial
- Abra
CentralMobile.xcworkspace - Aguarde indexação
- Configure
LaunchScreenesplash
Configurações do Projeto
- Adicione
main.jsbundle - Configure dispositivos suportados
- Defina categoria e nome
- Configure versão e build
- Configure Bundle Identifier
- Selecione conta desenvolvedor
Importante
- Versão inicial: 1.0
- Build inicial: 1
- Bundle ID deve corresponder ao Firebase
Testes e Distribuição
Teste no Dispositivo
- Conecte iPhone ou use simulador
- Ative modo desenvolvimento no iPhone:
Configurações > Privacidade e Segurança > Modo de Desenvolvimento - Registre dispositivo se necessário
Distribuição
- Execute build
- Acesse Product > Archive
- Selecione Distribute App
- Escolha TestFlight & App Store
- Complete distribuição
Próximos Passos
Após envio bem-sucedido, continue o processo na App Store Connect via navegador
7. Envio do Aplicativo para Análise através da App Store Connect
Após o upload do aplicativo, finalize a configuração e o envie para análise na App Store Connect.
- Acesse novamente a App Store Connect e abra o aplicativo que você havia criado anteriormente.
- Às vezes pode demorar um pouco para que o upload do aplicativo após o “Archive” apareça nesta tela. Atualize-a com frequência.
- Clique no símbolo “+” para adicionar o build.
- Complete as informações da seção Informações para a equipe de revisão dos apps.
- É necessário informar um cliente/login de teste, para que a Apple possa acessar a Central do Assinante e testar o aplicativo.
- Selecione o aplicativo e clique em Concluído.
- Caso apareça a mensagem
Faltam dados de conformidadeapós clicar em Concluído, selecione a opçãoGerenciare então marque o campoNenhum dos algoritmos mencionados acima.
- Caso apareça a mensagem
- Preencha as informações comuns do aplicativo, como Texto promocional (descrição breve) e Descrição (descrição completa).
- Em Palavras-chave, preencha com provedor, internet, finanças e mais palavras que você julgue necessárias.
- Em URL de suporte, preencha com o link de seu site (se você não tiver um site, utilize a URL da Central do Assinante).
- Em Copyright, preencha com o ano atual seguido do nome da sua empresa caso a conta de desenvolvedor seja empresarial; ou, com o nome do dono da conta, caso ela seja uma conta individual.
- Acesse Informações do app, confira se o nome está correto, selecione a categoria Finanças e após isso, clique em Configurar informações de direitos de conteúdo.
- Marque a opção Não, este app não contém, exibe ou acessa conteúdo de terceiros.
- Clique em Definir classificação etária em todas as plataformas.
- Marque todas as opções como Nenhum e clique em Próximo.
- Selecione as opções Não, este app não contém acesso irrestrito à internet e Não, este app não contém jogos de azar.
- Restrinja o acesso a maiores de 17 anos e então clique em Concluído.
- Acesse Preços e disponibilidade. Configure o preço gratuito e em Disponibilidade, deixe selecionado apenas o Brasil.
- Acesse Privacidade do app. Em Política de privacidade, insira o link da sua política de privacidade.
- Depois, clique em Começar.
- Marque a opção Não, nós não coletamos dados deste app e clique em Próximo.
- Acesse novamente 1.0 Preparar para envio. É obrigatório enviar no mínimo 3 capturas de cada um dos dispositivos: iPhone com tela de 6,5”, iPhone com tela de 5,5”, iPad Pro (6ª geração) com tela de 12,9” e iPad Pro (2ª geração) com tela de 12,9”.
- Ainda em 1.0 Preparar para envio, na App Store Connect, faça os uploads das capturas de tela e então clique na opção Adicionar para revisão.
- Na próxima tela, selecione a opção Enviar para Revisão do app.
8. Firebase, Chave Privada (.p12) e Chave do Servidor (Firebase Server Key)
Após enviar o aplicativo para revisão, retorne ao Firebase para configurar as notificações push e coletar a chave do servidor.
- Acesse a aba Cloud Messaging no Firebase.
- Desça até o aplicativo iOS e clique em Fazer upload, na seção de produção. Faça o upload do arquivo .p12 exportado através do Acesso às Chaves.
- Lembre-se de que você não colocou senha no arquivo, portanto, deixe o campo que solicita a senha em branco.
- Vá para a aba Contas de acesso e clique em Gerar nova chave privada.
- Clique em Gerar chave. Você então irá fazer o download de um arquivo na extensão .json.
- Salve-o em um local seguro. Esta chave não deve ser compartilhada.
- Com o arquivo baixado, abra-o em um editor de texto, como o Sublime Text ou VSCode, por exemplo. Caso você não tenha nenhum deles instalado, poderá abrir o arquivo no Google Chrome.
- Copie todo o conteúdo (inclusive as chaves). Depois disso, você irá colocá-lo em seu sistema IXC Provedor.
- Acesse seu sistema IXC e vá para o caminho: Menu Sistema > Hotsite > Configurações > Configurações Gerais > Aba Aplicativos.
- Cole a informação copiada na etapa anterior no campo Arquivo de configuração do Firebase.
- Se você já possui aplicativo Android no mesmo projeto do Firebase que está utilizando, pode ser que a chave já esteja inserida em seu sistema.
- Depois disso, basta salvar.
Considerações Finais
Pronto! Seu aplicativo para dispositivos iOS foi enviado para revisão com sucesso. Basta aguardar a Apple analisá-lo. Esse processo pode levar alguns dias.Caso esteja tudo certo e o aplicativo seja aprovado, o status dele na App Store Connect aparecerá como Pronto para a venda. Caso seja recusado, é necessário avaliar qual foi o motivo informado pela Apple. Em caso de dúvidas quanto à recusa, você pode abrir um novo atendimento com o nosso suporte. Além disso, caso haja algum erro no processo, principalmente se tratando dos comandos que precisam ser executados no Terminal, você também pode nos contatar para verificarmos.
Etiquetas
iOS Desenvolvimento AppStore Firebase Xcode MacOS Certificados AppDevelopment MobileApp CentralAssinante ConfiguracaoApp NotificacoesPush