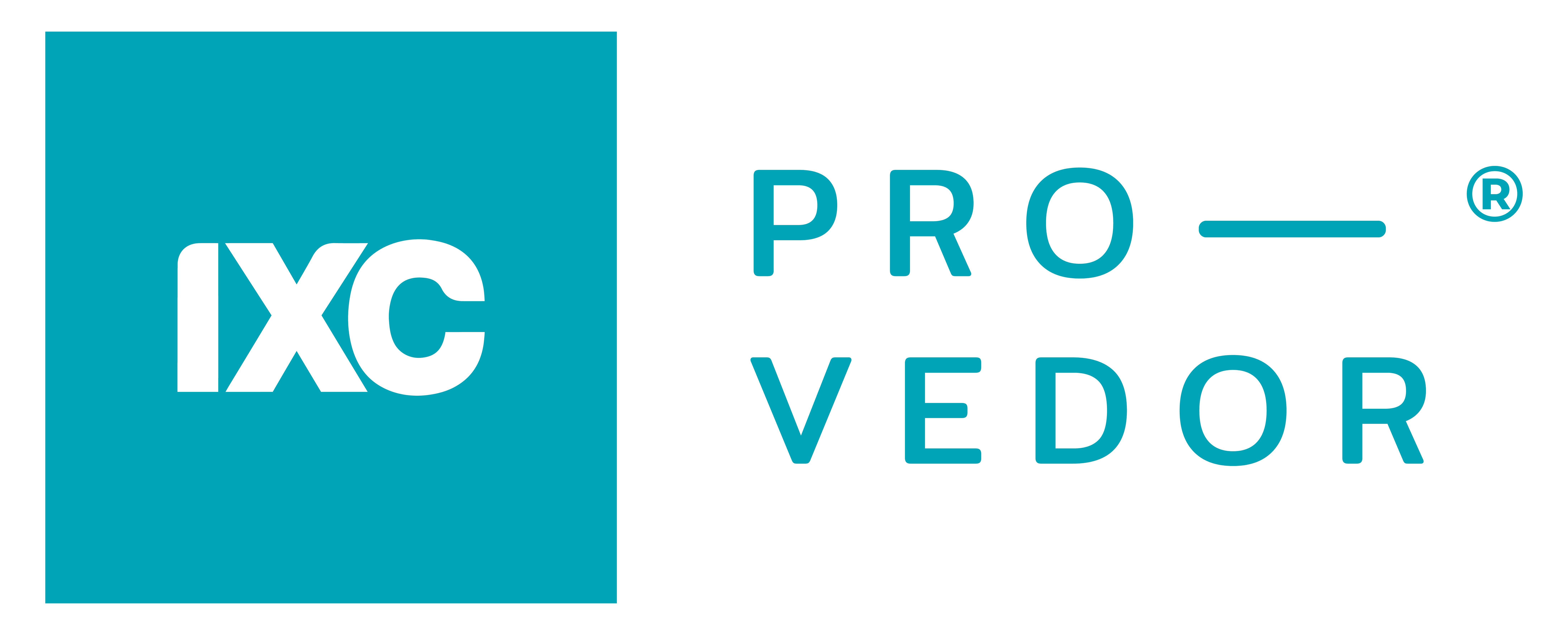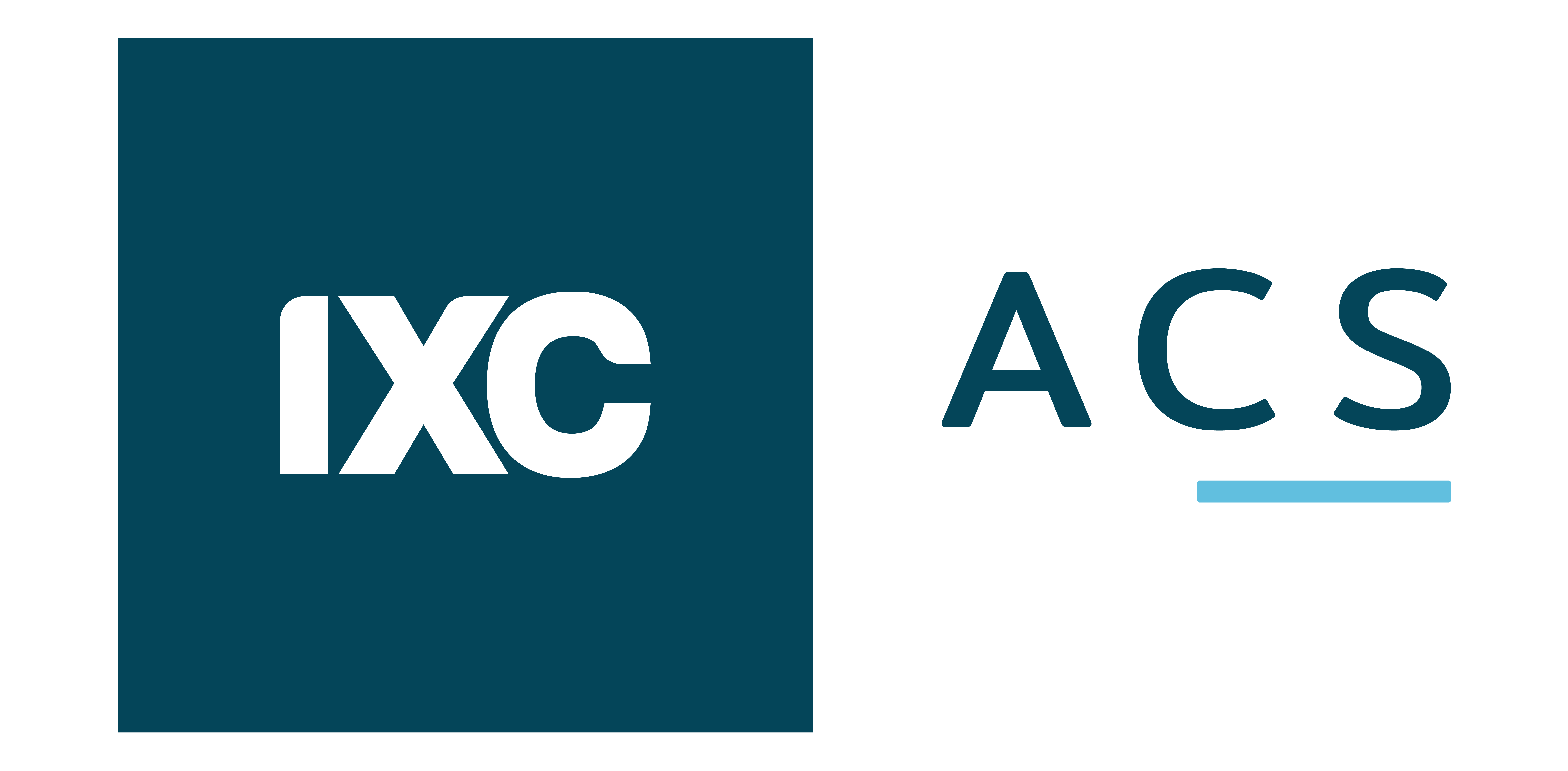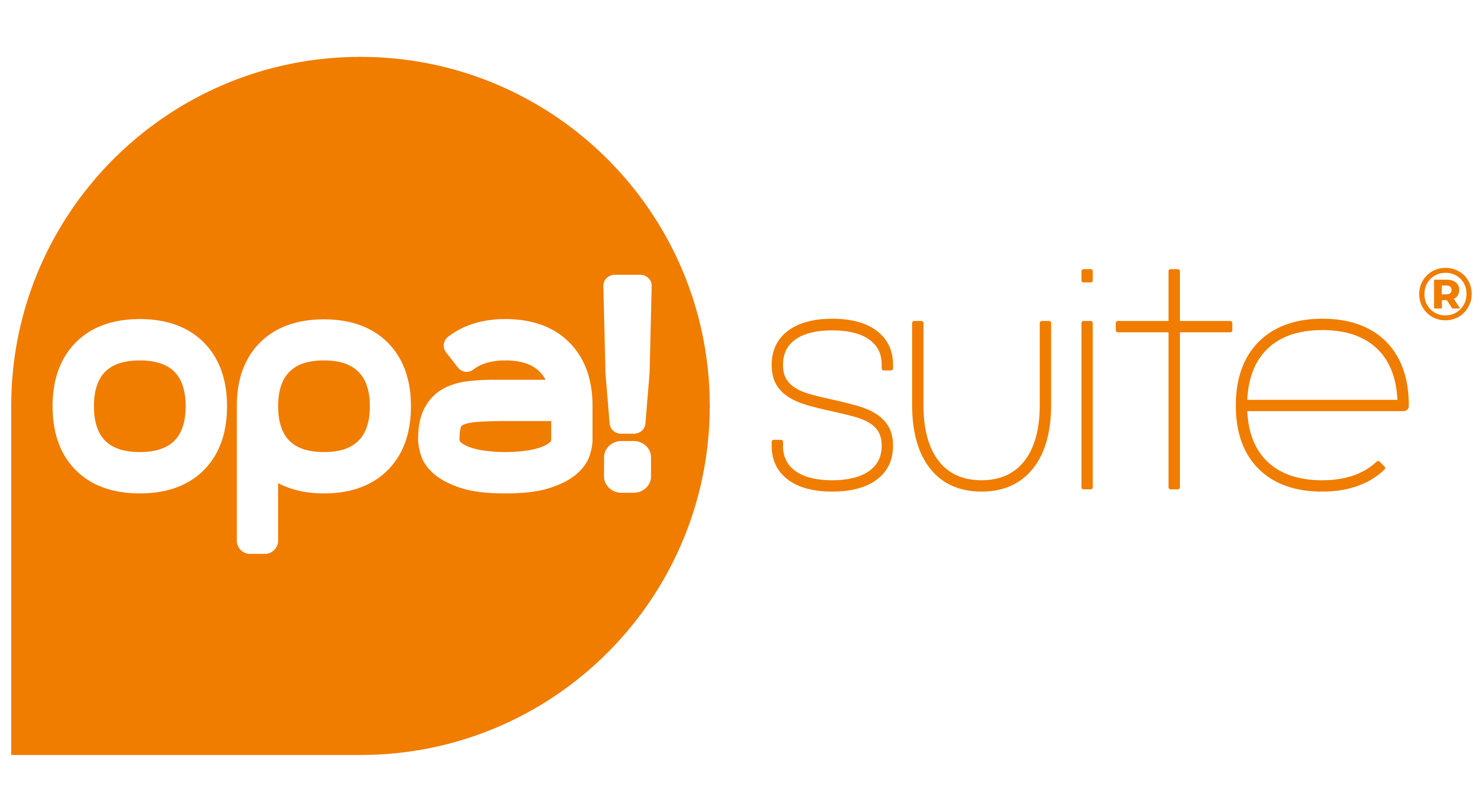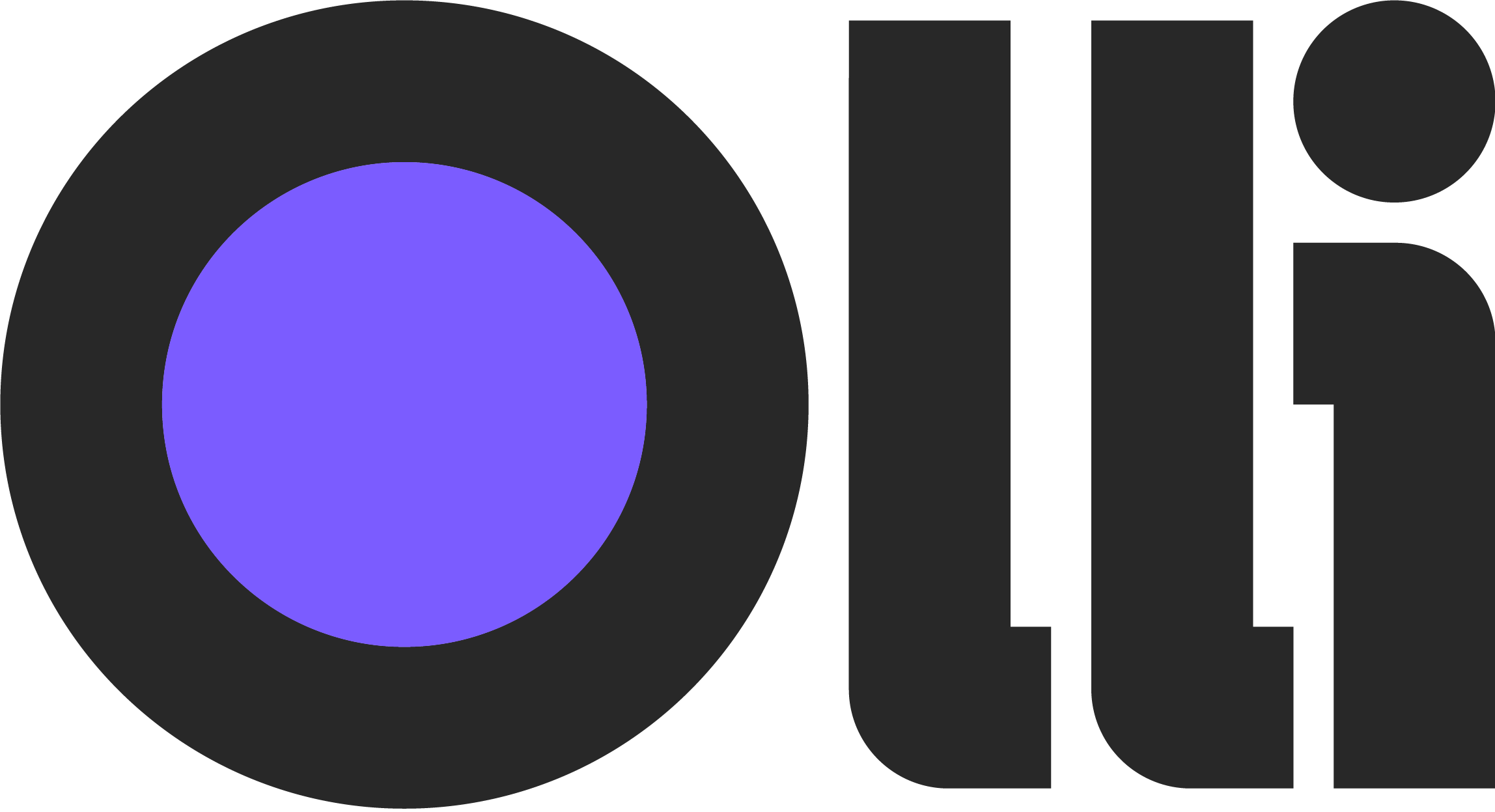Geração de Aplicativo Android
Introdução
O aplicativo da central do assinante para Android oferece aos clientes uma forma prática e rápida de acessar serviços, informações e realizar pagamentos através de dispositivos móveis.
Entrega de Valor
- Acesso simplificado à central do assinante via dispositivos móveis;
- Notificações push para comunicações importantes;
- Pagamento de faturas pelo aplicativo;
- Abertura de chamados técnicos;
- Consulta de consumo de dados;
- Assinatura digital de contratos;
Pré-Requisitos
Recursos Visuais
| Recurso | Especificação | Finalidade |
|---|---|---|
| Ícone do App | 512x512px PNG | Ícone na Play Store |
| Ícone de Notificação | 512x512px PNG transparente | Notificações push |
| Banner | 1024x500px JPG | Banner na Play Store |
Infraestrutura
- Domínio próprio apontado para IP válido do Sistema;
- Certificado SSL ativo no domínio;
- Conta de desenvolvedor Google Play Console empresarial;
Projeto para Geração do APP
Arquivo Firebase
O Firebase permite implementar notificações push e outros recursos no aplicativo.
Configuração do Projeto Firebase
Etapa 1:
- Acesse o Console do Firebase
- Clique em Ir para o console
- Selecione Adicionar Projeto
- Configure o projeto:
- Nome do projeto;
- Desative Google Analytics;
- Clique em Criar Projeto;
- Selecione o ícone Android
- Configure o aplicativo:
- Bundle ID: domínio reverso (ex: br.com.empresa);
- Apelido (opcional);
- Clique em Registrar app.
Etapa 2:
- Clique em Fazer o download de google-services.json.
- Após o download, clique no botão Próxima.
- Clique nos dois botões Próximo em sequência.
- Agora o arquivo Firebase para geração do app Android foi adquirido. Para que as notificações push funcionem, há outro arquivo que deve ser baixado no Firebase e adicionado ao seu IXC.
Etapa 3:
- No menu principal do Firebase, clique na engrenagem e acesse as configurações do projeto.
- Acesse a aba Contas de serviço, clique no botão Gerar nova chave privada e baixe o arquivo.
- Abra o arquivo da chave privada com um editor de texto, copie o conteúdo dele e cole no campo Arquivo da configuração do Firebase que fica no sistema (IXC Provedor).
Menu sistema → Hotsite → Configurações → Configuração Geral → Aba aplicativo.
Cole o conteúdo copiado no campo Arquivo da configuração do Firebase → Clique em salvar.
Arquivo Keystore
O arquivo keystore é um conjunto de chaves usado para assinar aplicativos Android. Ele é obrigatório para gerar arquivos .apk (para testes) e .aab (para publicação no Google Play Console) através da ferramenta Builder que disponibilizamos.
Quando você utiliza um arquivo keystore para gerar um arquivo .aab e envia o aplicativo para a Google Play Console, para qualquer atualização futura, será necessário usar o mesmo arquivo keystore para criar um novo .aab de atualização.
Se, por qualquer motivo, você perder o acesso ao arquivo keystore original (por extravio, corrupção, falta de credenciais, etc.), é possível solicitar à Google a substituição dele.
Criação de Arquivo Keystore
- Acesse o Builder através da central do assinante do IXC.
- Após realizar o login, acesse o Menu superior direito e selecione a opção Gerar APP.
- Ao abrir o Builder, clique na opção da chave na lateral esquerda e depois na opção Criar.
- Em seguida, preencha as informações requeridas e clique no botão Criar; o arquivo keystore será baixado automaticamente.
- Responsável: Nome do administrador da empresa.
- Organização: Razão Social.
- Estado e cidade: Se houver filiais, escolha a principal.
- Alias: Crie uma palavra-chave (por padrão, usamos: app).
- Senha: Crie uma senha (por padrão, usamos: 123456).
Guarde este arquivo, pois ele é único e será necessário para futuras atualizações do aplicativo. Também é importante guardar as informações da senha e alias usadas na criação do keystore, pois serão exigidas na atualização.
Atenção:
Caso você não recorde o login e senha do cadastro do provedor, entre em contato com o Departamento - ADM Financeiro.
Projeto do App (Builder)
- Acesse novamente o Builder utilizando o login do provedor.
- O arquivo .AAB é o projeto do aplicativo que deve ser carregado na Google; AAB é o formato aceito pela plataforma.
- Preencha as informações e insira os arquivos necessários:
-
Nome do Aplicativo: O nome não deve conter caracteres especiais como ‘⇒<ˇ§£¢¬°©ªº¹²³[]{}/| e deve ter entre 4 e 30 caracteres.
-
URL: O link de acesso à sua central do assinante deve incluir o protocolo http://, seguido do seu domínio ou subdomínio, além do complemento /central_assinante_web. Exemplo: https://www.ixcsoft.com.br/central_assinante_web
-
Código da Versão: Este é o código que será registrado na Google. Preencha com 1, pois é a primeira versão.
-
Versão: A versão também será documentada na Google. Preencha com 1.0.0, pois é a primeira versão.
-
Logo: Selecione a imagem no tamanho 512x512 no formato .png. Esta imagem será o ícone do aplicativo.
-
Ícone de Notificação: Selecione a imagem no tamanho 512x512, com fundo transparente, no formato .png. Esta será a imagem de notificação do aplicativo.
-
Cor de Fundo do Aplicativo: Esta cor aparecerá na tela inicial antes da tela de login, onde seu logotipo será exibido. Insira um código de cor em hexadecimal ou selecione uma cor ao clicar no quadrado.
-
Firebase: Insira o arquivo google-service.json que foi baixado da plataforma do Firebase.
-
Keystore: Insira o arquivo keystore.keystore que foi gerado pelo próprio builder.
-
Senha Loja - Keystore: Esta senha é a que foi criada para o arquivo keystore.
-
Alias - Keystore: O alias é a palavra-chave preenchida durante a criação do arquivo keystore.
-
Senha Keystore - Keystore: Preencha com a mesma senha criada para o arquivo keystore.
-
Produção: Clique no botão Produção para que ele fique marcado. Note que, ao clicar, o botão que antes estava como GERAR APP DEBUG (.APK) mudará para GERAR APP RELEASE (.AAB). A versão a ser carregada na Google deve ser a .AAB, pois a versão .APK é destinada apenas para testes.
-
Clique no botão GERAR APP RELEASE (.AAB) para iniciar a criação do arquivo. Este processo pode demorar alguns instantes, então aguarde. Ao final, o projeto será baixado automaticamente, e o arquivo terá o nome do seu app seguido da extensão apropriada.
Se possível, conecte o computador à internet via cabo para evitar instabilidades na geração do aplicativo.
Publicação do App na Play Console
Publicar um aplicativo na Play Store significa disponibilizá-lo para download e uso por usuários de dispositivos Android.
Processo de Publicação do App
- Acesse sua conta de desenvolvedor no Google Play Console.
- Entre no Console.
- Clique em Criar app.
- Ao criar o app, preencha os seguintes campos:
- Nome do app: Este será o nome exibido na Play Store.
- Idioma padrão: Selecione Português (Brasil) - pt-BR.
- App ou jogo: Escolha a opção App.
- Gratuito ou pago: Selecione Gratuito.
- Marque as declarações necessárias para continuar.
- No painel, você verá um conjunto de etapas a serem preenchidas. Clique nas opções disponíveis para acessar os detalhes que precisam ser informados. Consulte Políticas e Programas - conteúdo do App para um passo a passo de como preencher essas informações.
- Nas configurações da loja, complete a Categoria do app. Clique em Editar e defina como:
- App ou jogo: Mantenha como App.
- Categoria: Selecione Finanças.
- Em Detalhes de contato na página Detalhes do app, clique em Editar e preencha as informações. Apenas o endereço de e-mail é obrigatório; as demais informações são opcionais.
- Retornando ao painel onde estão as etapas a serem concluídas, você verá as opções: Selecionar países e regiões e Lançamento do app.
- No menu lateral esquerdo, selecione a opção Produção (identificada por um ícone de foguete) e, neste painel, clique em Países/regiões. Selecione o país desejado ou pesquise e selecione múltiplos países.
- Ainda no painel Produção, clique no botão Criar versão. Na seção abaixo, clique em:
- Escolher chave de assinatura.
- Na janela que abrir, clique em:
- Usar chave gerada pelo Google.
- A seguir, no painel de lançamento do projeto, na área Pacotes de app, clique em:
- Enviar e selecione o arquivo .aab gerado pelo Builder. O nome desse arquivo corresponderá ao nome escolhido para o seu app, seguido por .aab.
- Mais abaixo, na mesma tela, na área Detalhes da versão, preencha:
- Nome da versão: Este campo é preenchido automaticamente ao subir o pacote .aab.
- Notas da versão: Insira detalhes sobre o que está incluído na versão ou simplesmente use:
Lançamento do app.
- Depois de preencher, clique no botão Próximo.
- Na tela seguinte, você verá os Erros, alertas e mensagens. Esta é uma revisão final antes de enviar o app. Devem aparecer apenas 3 avisos, que são normais e não indicam erro. Clique no botão Salvar para prosseguir. Se aparecerem mais de 3 avisos, revise clicando em Mostrar mais para verificar a situação.
- Para finalizar, no menu lateral esquerdo, clique em:
- Visão geral da publicação: Haverá um botão para enviar as mudanças. Clique nele e seu app entrará em revisão pela Google.
- Após enviar as mudanças, aguarde o processo de revisão. Quando concluído, seu app estará disponível na Play Store.
As revisões do Google podem levar de algumas horas a até sete dias, ou mais em casos excepcionais, dependendo do tempo necessário para analisar o aplicativo. É importante verificar o e-mail nesse período, caso sejam solicitadas informações adicionais.
Considerações Finais
A publicação de um aplicativo Android na Play Store é um processo que exige atenção a várias etapas, desde a configuração do Firebase até o envio do arquivo .AAB. O aplicativo oferece funcionalidades valiosas, como notificações push e pagamentos, destacando a importância de seguir todos os requisitos técnicos e de publicação da Google.
Etiquetas
Aplicativo Android Firebase PlayStore CentralAssinante