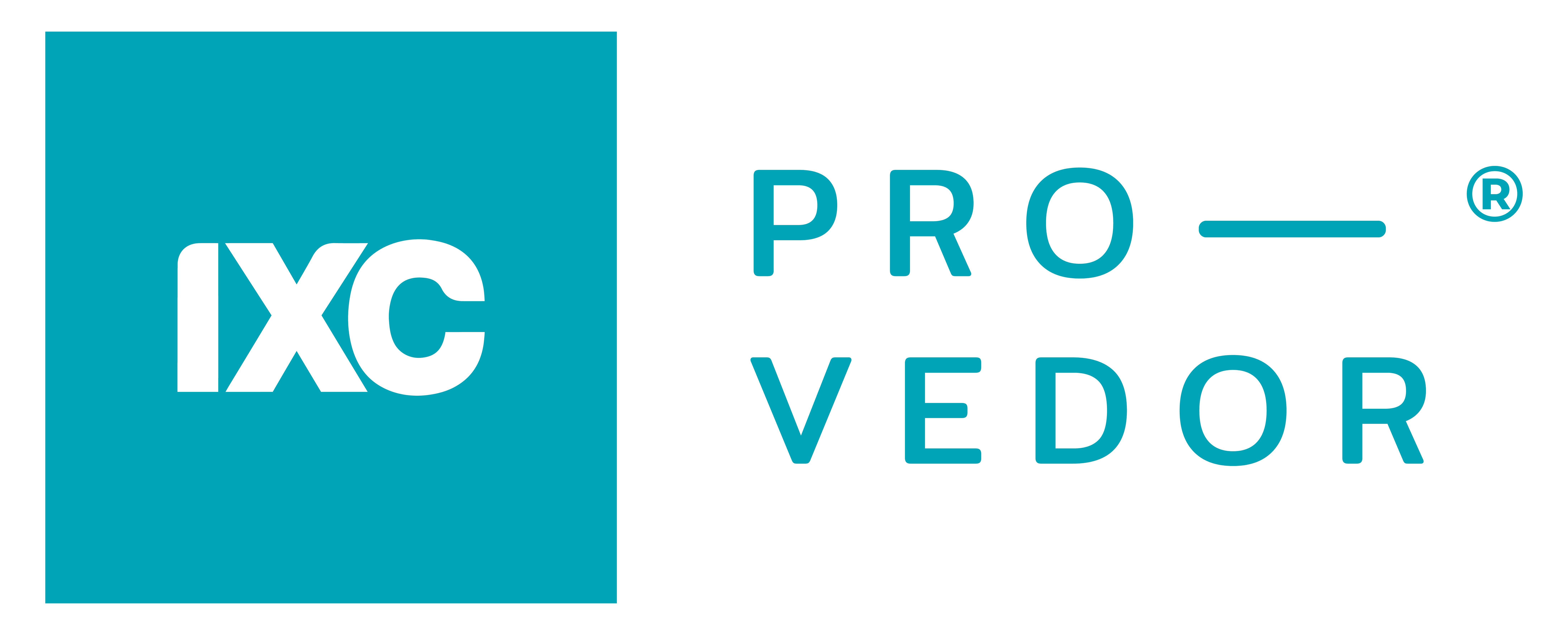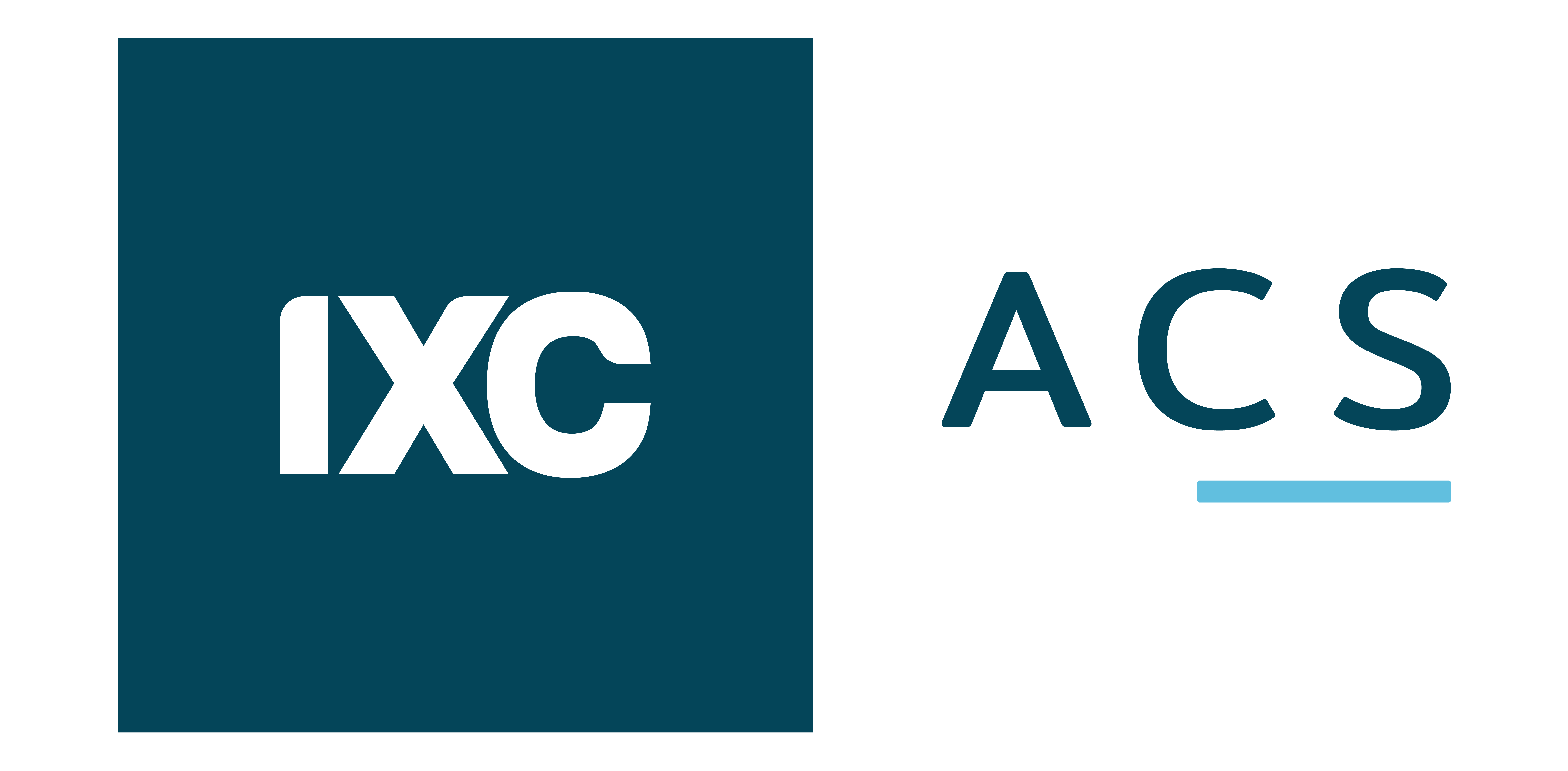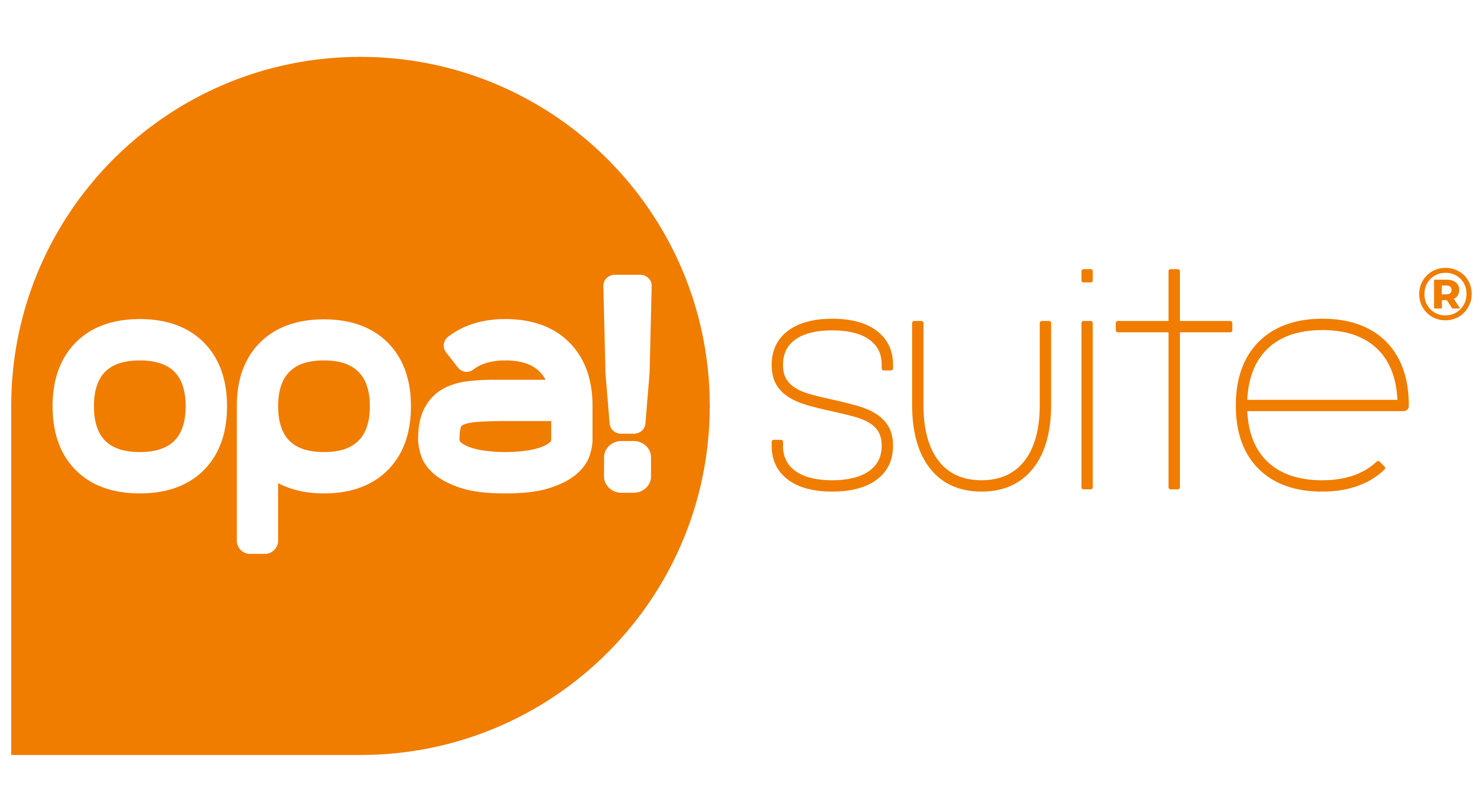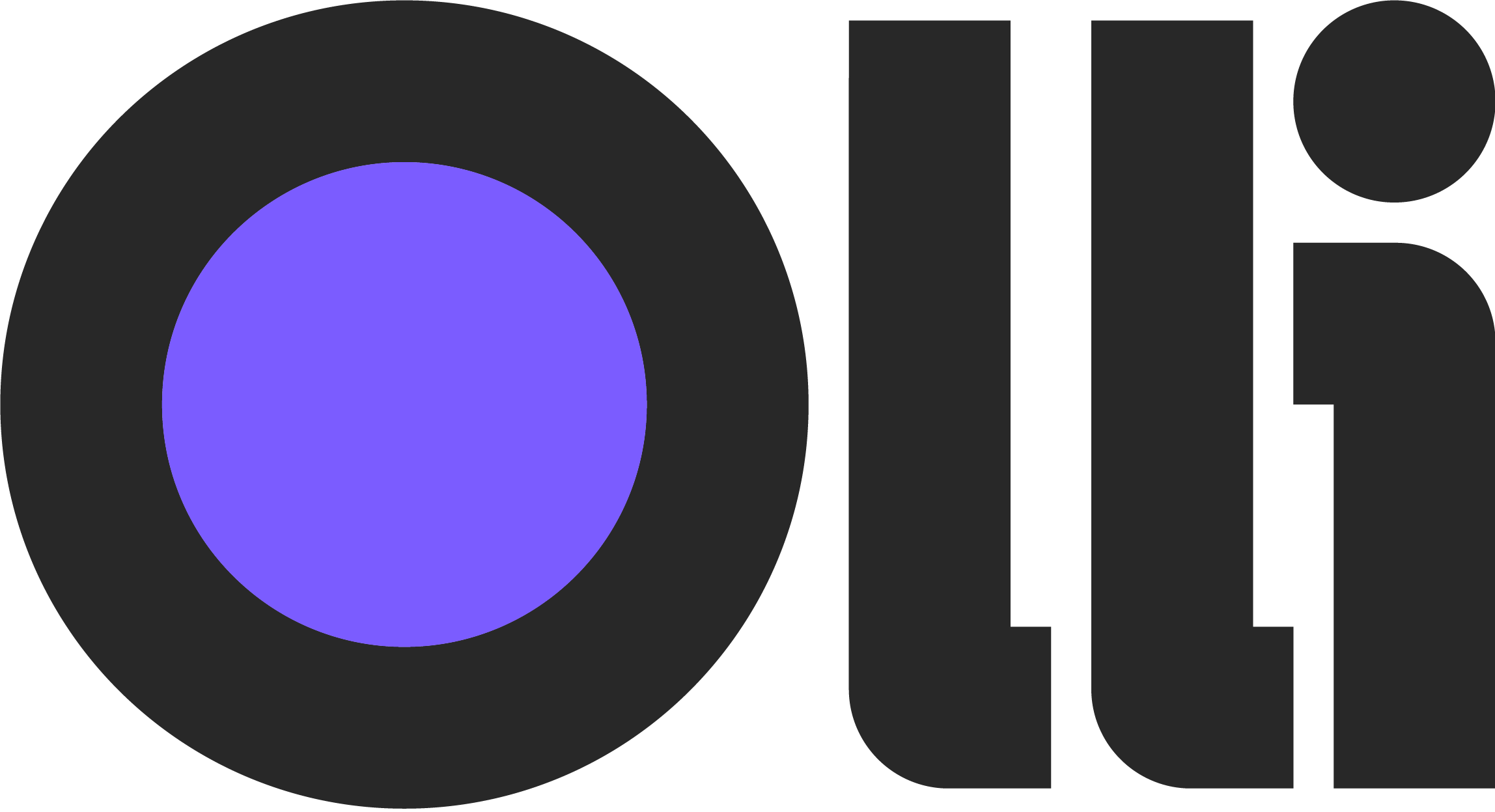Como Incluir uma Nota Fiscal de Serviço Substituída Emitida pelo Site da Prefeitura no Sistema
Introdução
Este documento tem como objetivo orientar o processo de inclusão de uma Nota Fiscal de Serviço substituída, emitida pelo site da prefeitura. Esse procedimento facilita o gerenciamento e o armazenamento das notas fiscais no sistema.
Acesso ao formulário
Caminho: Menu sistema > Saídas > Venda
Passo a Passo: Incluir Nota Fiscal de Serviço Substituída no Sistema
- Acesse o menu Sistema > Saídas > Vendas;
- Clique em Novo, e preencha os campos:
- Tipo de documento: preencha com o tipo de documento configurado para gerar as notas fiscais;
- Cliente: selecione o cadastro do cliente vinculado a nota fiscal;
- Condição de Pagamento: Selecione a forma de pagamento escolhida pelo cliente para o pagamento do serviço;
- Filial: Selecione a filial configurada para emitir notas fiscais;
- Data de emissão: Informe a data de emissão;
- Data de Saída: Informe a data em que o serviço foi prestado;
- Siga para a aba Frete/Comissão e preencha o campo Vendedor;
- Após preencher todas as informações clique em Salvar e siga para aba Produto;
- Na aba Produto clique em Novo para incluir o produto e preencha os campos:
- Produto: Selecione o cadastro do produto vinculado a nota fiscal;
- Quantidade: Informe a quantidade de produtos/Serviço que será movimentado;
- Valor unitário: Informe o valor unitário de cada produto;
- Clique em Salvar para o sistema registar as informações preenchidas;
- Feche a tela da venda, e clique no botão Alterar;
- Selecione a opção Venda e preencha os campos:
- Status: Selecione a opção Fechado
- Número da NFS-e: Informe a numeração da nota fiscal emitida como substituta.
- Código de verificação: Insira o código de verificação da nota fiscal;
- Após preencher os campos, clique em Salvar.
Atenção
É importante que todas as informações preenchidas sejam as mesmas informadas na Nota Fiscal Substituída. Antes de alterar o status para Fechado, revise todos os dados, incluindo os tributos.
Fluxo de Trabalho
graph TD A[Início] --> B[Acessar o Sistema] B --> C[Selecionar Menu Saídas > Vendas] C --> D[Selecior Tipo de documento] D --> E[Preencher Dados do Cliente] E --> F[Inserir Produto e Valores] F --> G[Revisar Informações] G --> H[Fechar Nota Fiscal] H --> I[Fim]
Considerações Finais
O correto preenchimento das informações é fundamental para garantir a conformidade fiscal e contábil, evitando autuações e multas. Certifique-se de que todos os dados estejam corretos antes de finalizar a inclusão da nota fiscal no sistema.
Etiquetas
NotaFiscal Servico Substituicao Prefeitura InclusaoNota